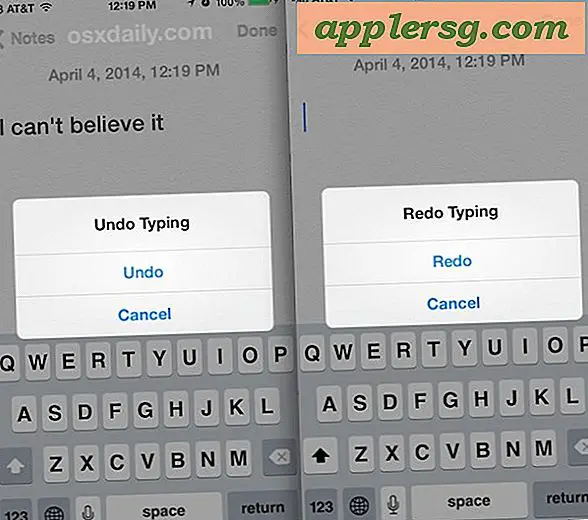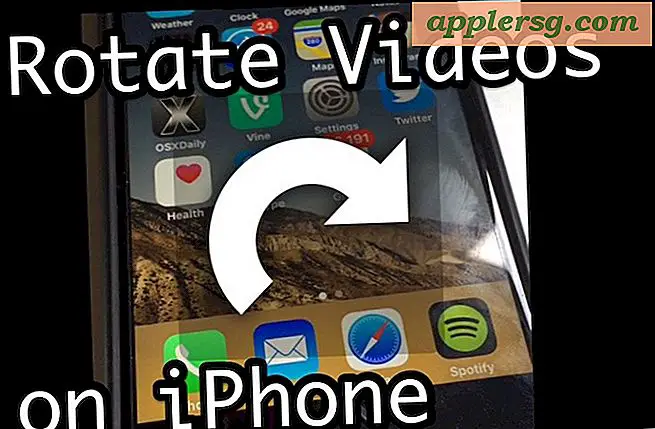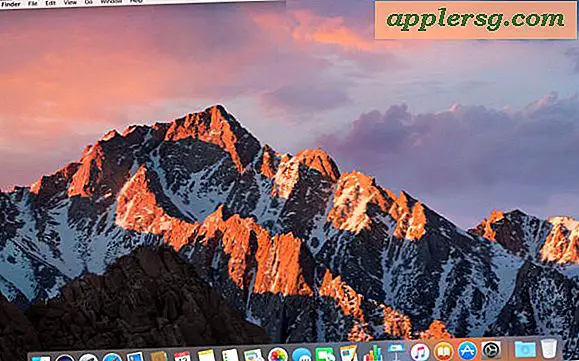เปิดใช้งานการซูมหน้าจอใน Mac OS X

การซูมหน้าจอเป็นคุณลักษณะที่มีประโยชน์ของ Mac OS X ที่ซูมเข้าสู่หน้าจอที่เคยตั้งเคอร์เซอร์ทำให้ง่ายต่อการดูส่วนต่างๆของหน้าจอตรวจสอบพิกเซลอ่านแบบอักษรขนาดเล็กและทำหน้าที่อื่น ๆ ที่มีความชัดเจนยิ่งขึ้น คุณลักษณะการซูมถูกเปิดใช้งานโดยค่าเริ่มต้นใน Mac OS X เวอร์ชันก่อนหน้านี้เมื่อคีย์การควบคุมถูกจัดขึ้น แต่ใน Mac OS X เวอร์ชันใหม่คุณลักษณะการย่อ / ขยายหน้าจอจะถูกปิดใช้งานโดยค่าเริ่มต้นและขณะนี้เป็นคุณลักษณะของ การตั้งค่า
คุณลักษณะการย่อ / ขยายภาพเป็นคุณลักษณะสำหรับการเข้าถึงที่ช่วยให้อ่านองค์ประกอบของหน้าจอได้ง่ายขึ้น การเข้าถึงคือบางครั้งเรียกว่า Universal Access ขึ้นอยู่กับรุ่นของ Mac OS X บนคอมพิวเตอร์ เราจะแสดงวิธีเปิดใช้งานตัวเลือกการย่อ / ขยายภาพบน Mac ด้วยซอฟต์แวร์ระบบปฏิบัติการ OS X เวอร์ชันใดก็ได้
วิธีเปิดใช้งานการซูมหน้าจอใน Mac OS X (El Capitan, Yosemite, Mavericks)
- เปิด "System Preferences" จากเมนู Apple
- คลิกที่ "การเข้าถึง" จากนั้นคลิกที่ส่วน "ซูม"
- เลือกช่องถัดจากซูมเพื่อดูประเภทและโหมดการซูมหน้าจอที่คุณต้องการเปิดใช้งาน

ซอฟต์แวร์ระบบปฏิบัติการ Mac OS เวอร์ชันเก่ายังรองรับโหมดซูมหน้าจอ นี่คือวิธีการเปิดใช้งาน Lion และ Mountain Lion:
การเปิดใช้งานการซูมหน้าจอใน Mac OS X (Lion, Mountain Lion)
- เปิด System Preferences จากเมนู Apple
- คลิกที่ "การเข้าใช้งานทั่วไป" จากนั้นคลิกที่แท็บ "ดู"
- ทำเครื่องหมายที่ช่องใต้ "ย่อ / ขยาย" เป็น "เปิด"

ขณะนี้เมื่อเปิดใช้การซูมด้วยหน้าจอแล้วคุณลักษณะนี้สามารถเข้าถึงได้ด้วยแทร็กแพดเมาส์หรือแป้นพิมพ์:
ซูมด้วย Trackpad หรือ Mouse
สำหรับแทร็กแพ็ดการเลื่อนทำได้ด้วยการใช้นิ้วสองนิ้วชี้ขึ้นหรือลงโดยใช้เมาส์เพียงแค่ scrollwheel ในทิศทางใดทิศทางหนึ่งโดยคุณต้องกดปุ่ม Control ค้างไว้เพื่อเข้าถึง
- Control + เลื่อนขึ้นเพื่อซูมเข้า
- Control + เลื่อนลงเพื่อย่อ
หน้าจอซูมด้วยแป้นพิมพ์ลัด
ใหม่ในหน้าจอซูม OS X เวอร์ชันล่าสุดเป็นทางลัดที่เป็นตัวเลือกเพื่อซูมเข้าและออก:
- Command + Option + = เพื่อซูมเข้า
- Command + Option + - เพื่อซูมออก
เช่นเดียวกับ Mac OS X เวอร์ชันอื่น ๆ คุณยังคงสามารถเปิดหรือปิดใช้งานการป้องกันแอดเดรสในคุณลักษณะการย่อ / ขยายโดยกดปุ่ม Command + Option + /
โปรดจำไว้ว่าการซูมหน้าจอจะเปิดใช้งานโดยค่าเริ่มต้นใน Mac OS X เวอร์ชันก่อนหน้านี้เพียงแค่กดปุ่มควบคุมค้างไว้และซูมเข้าด้วยล้อเลื่อนหรือแทร็กแพดเหมือนกับการทำงานใน Mac OS เวอร์ชันใหม่หลังจากที่เปิดใช้งานแล้ว