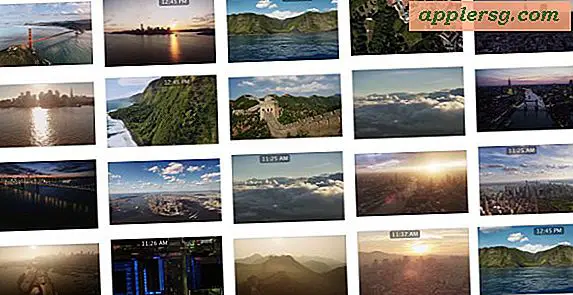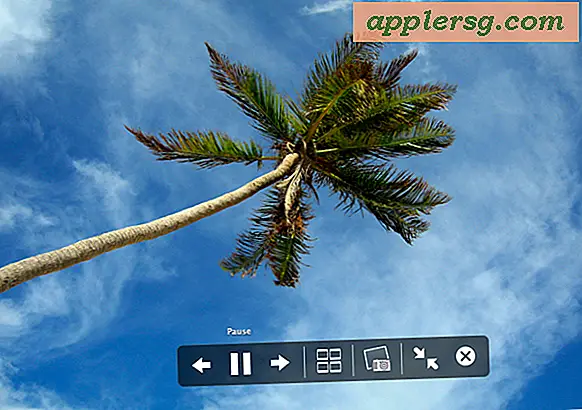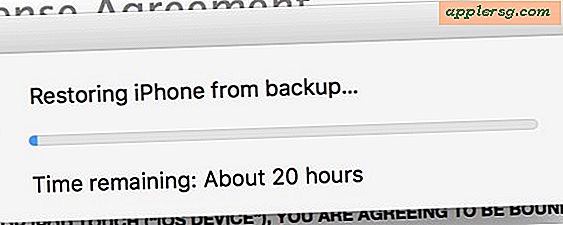เข้ารหัสโฟลเดอร์ที่มีการป้องกันด้วยรหัสผ่านใน OS X ใน Easy Way
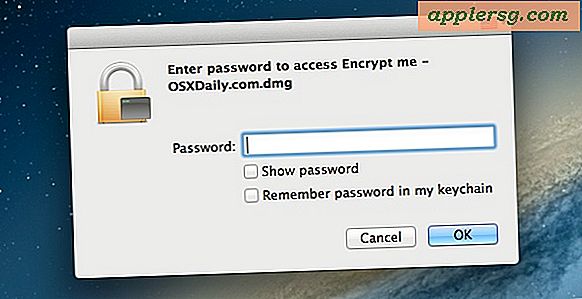
การเข้ารหัสโฟลเดอร์และการกำหนดรหัสผ่านสำหรับการเข้าถึงเป็นวิธีที่ยอดเยี่ยมในการจัดเก็บและปกป้องข้อมูลส่วนตัวบนเครื่อง Mac ขณะนี้มีวิธีการใหม่ในการป้องกันโฟลเดอร์และไฟล์ที่มีความสำคัญใน OS X กับ Mountain Lion ที่ช่วยให้คุณสร้างรูปดิสก์ที่เข้ารหัสใหม่ได้โดยตรงจากโฟลเดอร์ที่ระบุ แม้ว่าคุณจะยังสามารถสร้างภาพดิสก์เปล่าและกรอกข้อมูลลงในแบบที่คุณเห็นได้โดยใช้เคล็ดลับที่เก่ากว่าตัวเลือกใหม่นี้ใน Disk Utility จะใช้งานได้ง่ายและรวดเร็วยิ่งขึ้นทำให้เป็นวิธีที่ต้องการในการเพิ่มระดับการเข้ารหัสที่แข็งแกร่งมาก โฟลเดอร์การรักษาความปลอดภัยตัวเองพร้อมกับเนื้อหาทั้งหมดของ
การเข้ารหัสโฟลเดอร์ใน Mac OS X
เฉพาะ "ภาพจากโฟลเดอร์" เคล็ดลับต้อง OS X 10.8 หรือสูงกว่าเพื่อใช้:
- Open Disk Utility พบใน / Applications / Utilities /
- ดึงเมนู "ไฟล์" และเลือก "ใหม่" แล้ว "ภาพดิสก์จากโฟลเดอร์"
- ไปที่โฟลเดอร์ที่คุณต้องการเปลี่ยนเป็นไดรฟ์ที่เข้ารหัสแล้วคลิก "Image"
- ตั้งรูปแบบรูปภาพเป็น "read / write" และ Encryption เป็น "128-bit AES"
- เลือกรหัสผ่านที่เข้มงวด (หรือสร้างรหัสผ่านโดยกดปุ่มไอคอนสีดำ) และ - สำคัญ - ยกเลิกการทำเครื่องหมายที่ช่อง "จำรหัสผ่านในพวงกุญแจ" แล้วคลิกตกลง



หากคุณไม่ต้องการใช้ภาพที่เข้ารหัสเป็นโฟลเดอร์ที่ทำงานซึ่งคุณสามารถเพิ่มและนำเอกสารออกได้คุณสามารถเลือกรูปแบบรูปภาพนอกเหนือจาก "อ่าน / เขียน" ได้
ภาพดิสก์ที่เข้ารหัสจะถูกสร้างขึ้นตามโฟลเดอร์ที่คุณระบุอาจใช้เวลาสักครู่หากโฟลเดอร์มีขนาดใหญ่หรือ Mac ของคุณทำงานช้า
การเข้าถึงโฟลเดอร์และเนื้อหาที่เข้ารหัสลับ
หลังจากขั้นตอนการเข้ารหัสเสร็จสิ้นคุณจะสามารถเข้าถึงและใช้โฟลเดอร์ที่เข้ารหัสได้แล้ว เพื่อสรุปขั้นตอนการเข้าถึงโฟลเดอร์ที่เข้ารหัสและวิธีใช้อย่างถูกต้องเพื่อรักษาความปลอดภัย:
- เปิดภาพในโฟลเดอร์ที่เข้ารหัสลับโดยดับเบิลคลิกเพื่อถือว่าเป็นภาพดิสก์แบบปกติ
- ป้อนรหัสผ่านที่ใช้ในระหว่างการตั้งค่าการเข้ารหัสเริ่มต้น - อย่าทำเครื่องหมาย "จำรหัสผ่าน"
- เข้าถึงโฟลเดอร์และเนื้อหาที่เข้ารหัสเป็นดิสก์เสมือนที่ติดตั้งไว้คุณสามารถแก้ไขคัดลอกแก้ไขลบและเพิ่มลงในโฟลเดอร์ได้
- เมื่อเสร็จแล้วให้ปิดไฟล์และนำออกภาพเสมือนเพื่อรักษาความปลอดภัยโฟลเดอร์และไฟล์อีกครั้งและต้องมีรหัสผ่านสำหรับการเข้าถึงในอนาคต

คุณจะต้องการหาไฟล์ dmg ที่เข้ารหัสแล้วเก็บที่ใดที่สามารถเข้าถึงได้มากพอเนื่องจากคุณจะต้องใช้ดับเบิลคลิกเพื่อลองติดตั้งภาพโฟลเดอร์ใน Finder เมื่อต้องการใช้งานและแน่นอนคุณจะต้องใช้รหัสผ่านเพื่อเข้าถึง ไฟล์ เช่นเดียวกับการสร้างรหัสผ่านของดิสก์ให้ยกเลิกการทำเครื่องหมายในช่อง "จำรหัสผ่านในพวงกุญแจ" หรือมิเช่นนั้นคุณจะเก็บรหัสผ่านและสูญเสียประโยชน์ด้านความปลอดภัยของภาพที่เข้ารหัสเนื่องจากทุกคนที่สามารถเข้าถึงบัญชีผู้ใช้ของคุณสามารถเปิดได้ นอกจากนี้ยังใช้กับการถ่ายโอนภาพโฟลเดอร์ที่เข้ารหัสลับไปยัง Mac เครื่องอื่น
ด้วยรูปดิสก์ที่เข้ารหัสได้อ่านได้และสามารถเขียนได้คุณสามารถถือว่าเป็นโฟลเดอร์ปกติและคัดลอกลบหรือย้ายไฟล์จากภาพ ทุกสิ่งที่นำเข้ามาในภาพขณะติดตั้งจะถูกเข้ารหัสโดยอัตโนมัติภายใต้ชั้นป้องกันเดียวกันโดยใช้รหัสผ่านเดียวกัน เมื่อคุณทำงานกับโฟลเดอร์เสร็จแล้วและต้องการให้มีการป้องกันด้วยรหัสผ่านอีกครั้งเพียงยกเลิกการต่อเชื่อมภาพดิสก์ การเรียกคืนการเข้าถึงอีกครั้งจะต้องใช้รหัสผ่านก่อนจึงจะสามารถติดตั้งและใช้งานได้
วิดีโอสั้น ๆ ด้านล่างแสดงให้เห็นถึงกระบวนการทั้งหมดในเวลาไม่ถึงหนึ่งนาทีคุณสามารถเข้ารหัสโฟลเดอร์ที่มีการป้องกันด้วยรหัสผ่านและติดตั้งเพื่อเข้าถึง
โปรดจำไว้ว่าอย่าลืมรหัสผ่านหรือมิฉะนั้นคุณจะสูญเสียการเข้าถึงข้อมูลที่เก็บไว้ภายในโฟลเดอร์ที่เข้ารหัสลับให้ดี นี่เป็นเรื่องสำคัญเนื่องจากระดับความปลอดภัยของรูปแบบการเข้ารหัสมีความแข็งแรงมากจนแทบจะเป็นไปไม่ได้ที่จะแตกหักเพราะฉะนั้นรหัสผ่านที่สูญหายหมายความว่าข้อมูลสูญหาย
หมายเหตุ: รหัสผ่านนี้จะเข้ารหัสและป้องกันด้วยรหัสผ่านเฉพาะโฟลเดอร์เท่านั้นหากคุณกำลังมองหาการเข้ารหัสดิสก์เต็มรูปแบบสำหรับทุกอย่างในเครื่อง Mac คุณต้องการเปิดใช้งาน FileVault แทน FileVault ใช้วิธีการเข้ารหัสแบบเดียวกันกับฮาร์ดไดรฟ์ทั้งหมดโดยอัตโนมัติ