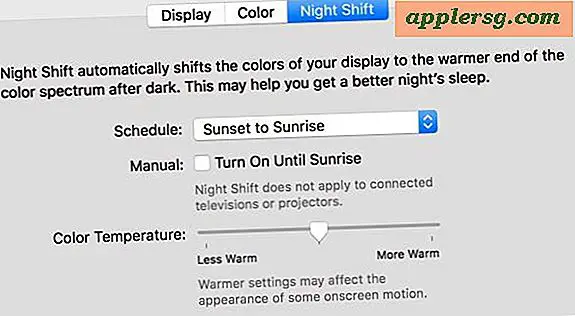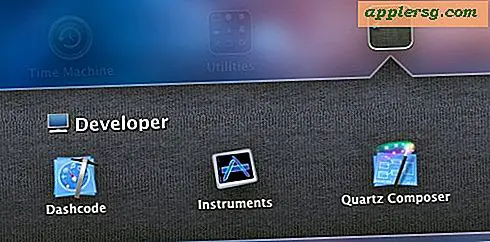วิธีการคัดลอกจาก Excel ไปยัง PowerPoint โดยอัตโนมัติโดยใช้ VBA Macro
หากคุณต้องการเร่งการถ่ายโอนข้อมูลจากเวิร์กบุ๊ก Microsoft Excel ไปยังงานนำเสนอ Microsoft PowerPoint ของคุณ การใช้มาโครและ Visual Basic for Applications เป็นวิธีที่จะไป VBA เป็นภาษาโปรแกรมคอมพิวเตอร์ที่ใช้ในแอปพลิเคชัน Microsoft Office เพื่อทำให้กระบวนการต่างๆ เป็นไปโดยอัตโนมัติ เช่น การคัดลอกข้อมูลจาก Excel แมโครช่วยให้คุณสามารถบันทึกชุดคำสั่งที่คุณสามารถดำเนินการซ้ำแล้วซ้ำอีกด้วยการคลิกปุ่ม
ขั้นตอนที่ 1
เปิด Excel พิมพ์ "Alan" ใน "A1" "Daniel" ใน "A2" "Kitzia" ใน "A3" "Oscar" ใน "A4" และ "Yarexli" ใน "A5" กด "CTRL" และ "S" เพื่อบันทึกเวิร์กบุ๊กใน "C:\" เป็น "ExcelFile.xlsx" ปิด Excel
ขั้นตอนที่ 2
เปิด PowerPoint คลิกแท็บ "นักพัฒนา" และคลิก "มาโคร" เพื่อเปิดหน้าต่างโต้ตอบมาโคร พิมพ์ "copyFromExcel" ใต้ชื่อมาโคร แล้วคลิกปุ่ม "สร้าง" คลิกเมนู "เครื่องมือ" และคลิก "ข้อมูลอ้างอิง" เพื่อเปิดหน้าต่างโต้ตอบการอ้างอิง เลื่อนลงและทำเครื่องหมายที่ช่องถัดจาก "Microsoft Excel
ขั้นตอนที่ 3
คัดลอกและวางข้อมูลต่อไปนี้เพื่อสร้างตัวแปรที่คุณจะใช้เพื่อคัดลอกข้อมูลจาก Excel:
Dim sourceXL เป็น Excel.Application
Dim sourceBook เป็น Excel.Workbook Dim sourceSheet เป็น Excel.Worksheet Dim dataReadArray(10) As String Dim myPress As Presentation Dim newSlide As Slide ขั้นตอนที่ 4
ตั้งค่าให้กับตัวแปรอ็อบเจ็กต์:
ตั้งค่า sourceXL = Excel.Application ตั้งค่า sourceBook = sourceXL.Workbooks.Open("G:\ExcelFile.xlsx") ตั้งค่า sourceSheet = sourceBook.Sheets(1) ตั้งค่า myPres = ActivePresentation ตั้งค่า newSlide = myPres.Slides.Add (ดัชนี:=myPres .Slides.Count + 1, Layout:=ppLayoutText)
ขั้นตอนที่ 5
อ่านข้อมูลในไฟล์ Excel และเก็บไว้ในอาร์เรย์สตริง:
sourceSheet.Range("A1") เลือก dataReadArray(0) = sourceSheet.Range("A1").Value sourceSheet.Range("A2") เลือก dataReadArray(1) = sourceSheet.Range("A2").Value sourceSheet.Range("A3") เลือก dataReadArray(2) = sourceSheet.Range("A3") .Value sourceSheet.Range("A4") เลือก dataReadArray(3) = sourceSheet.Range("A4").Value sourceSheet.Range("A5") เลือก dataReadArray(4) = sourceSheet.Range("A5") .Value ขั้นตอนที่ 6
เพิ่มข้อมูลจากอาร์เรย์สตริงไปยังสไลด์ใหม่ในงานนำเสนอปัจจุบันของคุณ:
newSlide.Shapes(1).TextFrame.TextRange = "คัดลอกข้อมูลจาก Excel" newSlide.Shapes(2).TextFrame.TextRange = dataReadArray(0) & vbNewLine & _ dataReadArray(1) & vbNewLine & _ dataReadArray(2) & vbNewLine & _ dataReadArray(3) & vbNewLine & _ dataReadArray(4) & vbNewLine
ขั้นตอนที่ 7
ปิดสมุดงาน:
sourceBook.Close สลับไปที่หน้าต่าง PowerPoint แล้วคลิก "มาโคร" คลิก "เรียกใช้" เพื่อเรียกใช้มาโคร "copyFromExcel" และเพิ่มสไลด์ใหม่ด้วยข้อมูลที่คัดลอกมาจากไฟล์ Excel ที่คุณสร้างในขั้นตอนที่ 1