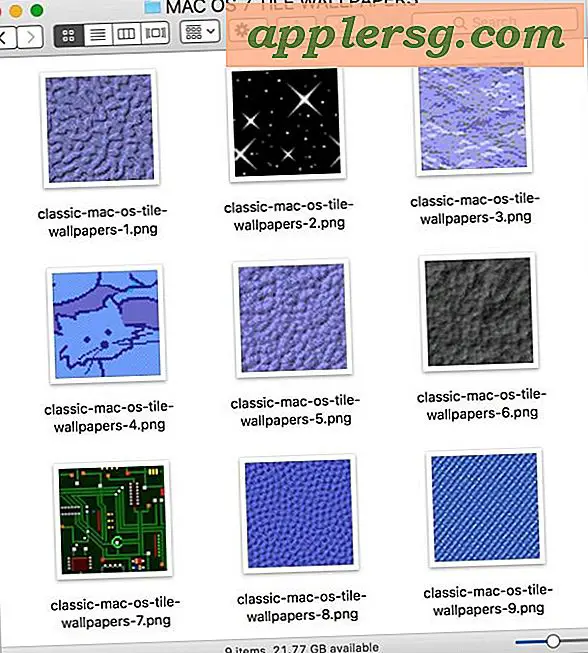แก้ไขปัญหา Wi-Fi ใน OS X El Capitan

แม้ว่าแอปเปิ้ลได้แก้ปัญหา wi-fi ที่มีอยู่ใน Macs บางรุ่นก่อน OS X แล้ว แต่ผู้ใช้ OS X El Capitan บางรายอาจประสบปัญหาเกี่ยวกับเครือข่ายไร้สายหลังจากอัปเดตเป็นเวอร์ชันล่าสุดของ OS X โดยปกติปัญหา wi-fi จะอยู่ในรูปแบบของการเชื่อมต่อที่ลดต่ำลงหรือความเร็วที่แปลกประหลาดและข่าวดีก็คือพวกเขามักจะแก้ไขได้ง่าย
สำหรับผู้ใช้ Mac ส่วนใหญ่ที่กำลังประสบปัญหาเกี่ยวกับการเชื่อมต่อ Wi-Fi ใน OS X El Capitan เพียงแค่ลบไฟล์การตั้งค่าเดิมตามด้วยการสร้างตำแหน่งเครือข่ายใหม่ที่มีการตั้งค่า DNS ที่กำหนดเองและการเปลี่ยนแปลง MTU ก็เพียงพอที่จะแก้ไขปัญหาใด ๆ ที่เกิดจาก wi-fi อาจมี นี่เป็นกระบวนการหลายขั้นตอน แต่ไม่ยากโดยเฉพาะ
คุณจะลบไฟล์ค่ากำหนดระดับระบบและสร้างตำแหน่งเครือข่ายใหม่ ก่อนที่จะเริ่มต้นคุณควรเริ่มต้นและดำเนินการสำรองข้อมูล Mac ด้วย Time Machine อย่าข้ามการสำรองข้อมูล
Trash การตั้งค่า Wi-Fi ที่มีอยู่ใน OS X เพื่อเริ่มต้นใหม่
- สร้างโฟลเดอร์ใหม่บนเดสก์ท็อปของคุณที่เรียกว่า 'การสำรองข้อมูล wifi prefs' หรือสิ่งที่เห็นได้ชัด
- ปิด Wi-Fi จากรายการเมนูที่มุมขวาบนของ OS X
- ไปที่ Finder (ไอคอนรูปหน้ายิ้มใน Dock) และกด Command + Shift + G เพื่อเปิดคำสั่ง Go To Folder เลือกเส้นทางต่อไปนี้:
- กดกลับเพื่อไปที่โฟลเดอร์นั้นจากนั้นค้นหาและเลือกไฟล์ต่อไปนี้:
- ย้ายไฟล์ทั้งหมดเหล่านี้ไปยังโฟลเดอร์ที่คุณสร้างไว้ในขั้นตอนที่ 1 บนเดสก์ท็อป (คุณสามารถลบไฟล์เหล่านี้ได้หากมั่นใจและได้สำรองไว้)
- เริ่มต้น Mac ใหม่
- เปิด Wi-Fi จากเมนูเครือข่ายไร้สายอีกครั้งที่มุมขวาบนของ OS X
/Library/Preferences/SystemConfiguration/
com.apple.airport.preferences.plist com.apple.network.identification.plist
com.apple.wifi.message-tracer.plist
NetworkInterfaces.plist
preferences.plist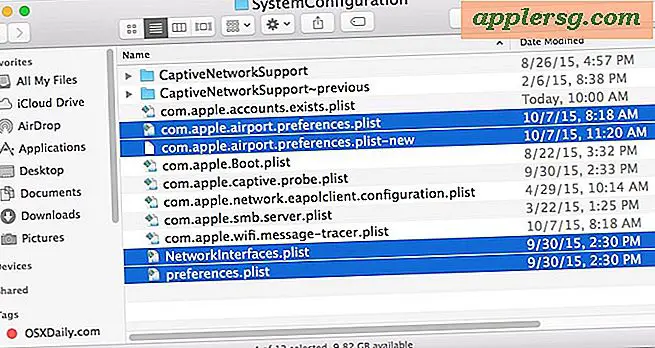
หาก Wi-Fi ของคุณทำงานได้ดีเยี่ยม แต่สำหรับผู้ใช้ส่วนใหญ่คุณยังไม่เสร็จสิ้น! ตอนนี้คุณจำเป็นต้องสร้างตำแหน่งเครือข่ายที่กำหนดเองใหม่
สร้างตำแหน่งเครือข่าย Wi-Fi ใหม่โดยใช้ DNS ที่กำหนดเอง
- ออกจากแอปพลิเคชันแบบเปิดที่ใช้ Wi-Fi หรือเครือข่าย (Chrome, Safari, Mail ฯลฯ )
- ไปที่เมนู Apple และเลือก "System Preferences"
- เลือกแผงควบคุม "เครือข่าย" จากนั้นเลือก Wi-Fi จากรายการทางด้านซ้าย
- คลิกเมนู "ตำแหน่ง" แล้วเลือก "แก้ไขสถานที่ตั้ง" จากนั้นคลิกปุ่ม [+] บวกเพื่อสร้างตำแหน่งใหม่ทำให้ตำแหน่งใหม่เป็นชื่อที่สามารถระบุตัวได้ง่ายเช่น "Fixing WiFi ของฉัน" และคลิก "เสร็จสิ้น" เพื่อเพิ่มตำแหน่ง
- ถัดจาก "ชื่อเครือข่าย" เข้าร่วมเครือข่าย wi-fi และตรวจสอบความถูกต้องด้วยรหัสผ่านเราเตอร์ตามปกติ
- จากนั้นเลือกแท็บ "TCP / IP" จากนั้นเลือก "ต่ออายุ DHCP Lease"
- จากนั้นไปที่แท็บ "DNS" และที่ด้านซ้ายของ "DNS Servers" ให้คลิกปุ่ม [+] plus เพื่อเพิ่มเซิร์ฟเวอร์ DNS ใหม่ * - ฉันใช้ 8.8.8.8 และ 8.8.4.4 สำหรับ Google DNS แต่คุณสามารถทำได้ เลือกสิ่งที่คุณต้องการ
- จากนั้นเลือกแท็บ "ฮาร์ดแวร์" จากนั้นติดกับ "กำหนดค่า" เลือก "ด้วยตนเอง"
- เปลี่ยน "MTU" เป็น "Custom" และตั้งค่าหมายเลข MTU เป็น 1453 จากนั้นคลิกที่ "OK"
- สุดท้ายเลือกปุ่ม "ใช้" เพื่อตั้งค่าการเปลี่ยนแปลงเครือข่ายของคุณ




* ถ้าคุณไม่แน่ใจว่าจะใช้ DNS อะไรคุณสามารถหาเซิร์ฟเวอร์ DNS ที่เร็วที่สุดสำหรับสถานการณ์ของคุณด้วยยูทิลิตีเปรียบเทียบ โดยปกติเซิร์ฟเวอร์ที่เร็วที่สุดคือ Google DNS และ OpenDNS แต่ผลลัพธ์อาจแตกต่างกันไปในแต่ละภูมิภาค
ตอนนี้การเชื่อมต่อแบบไร้สายควรจะทำงานได้อย่างไม่มีที่ติใน OS X และกลับมาที่ความเร็วเต็ม ลองทำสิ่งต่างๆโดยไปที่เว็บการทำแบบทดสอบความเร็วและใช้อินเทอร์เน็ตตามปกติ
โซลูชันที่อธิบายไว้ข้างต้นเกือบตลอดเวลาทำงานเพื่อแก้ไขปัญหาระบบเครือข่ายไร้สายใน OS X โดยเฉพาะอย่างยิ่งหากเกิดขึ้นหลังจากอัปเดตเป็นซอฟต์แวร์ระบบเวอร์ชันใหม่หรือจุดแจกจ่าย
เคล็ดลับการแก้ปัญหา Wi-Fi เพิ่มเติม
หากคุณยังคงประสบปัญหาเกี่ยวกับ Wi-Fi ใน OS X 10.11 ขึ้นไปลองทำตามขั้นตอนต่อไปนี้:
- เริ่มต้น Mac ใหม่ในเซฟโหมดจากนั้นรีบูตเครื่องอีกครั้ง (แคชนี้ทิ้ง)
- เริ่มต้นเราเตอร์ Wi-Fi ที่ Mac เชื่อมต่อใหม่
- อัพเดตเฟิร์มแวร์ Wi-Fi router ถ้ามีการอัพเดต
- เข้าร่วมเครือข่าย N N เครือข่าย 2.4 G มากกว่าเครือข่าย G 5 GHz หรือเครือข่าย B
- รีเซ็ต Mac SMC
- Extreme: พยายามทำความสะอาดติดตั้ง OS X El Capitan
- Extreme: หากทุกอย่างล้มเหลวให้ดาวน์เกรดจาก OS X EL Capitan ไปเป็นเวอร์ชันก่อนหน้าของ OS X บน Mac เดียวกันกับ Time Machine
คุณเคยมีปัญหา wi-fi หรือปัญหาเกี่ยวกับความเร็วกับ OS X El Capitan หรือไม่? งานนี้ได้แก้ไขปัญหาเหล่านี้ให้คุณหรือไม่? แจ้งให้เราทราบในความคิดเห็นหรือถ้าคุณมีทางออกอื่นแจ้งให้เราทราบว่าเกินไป!