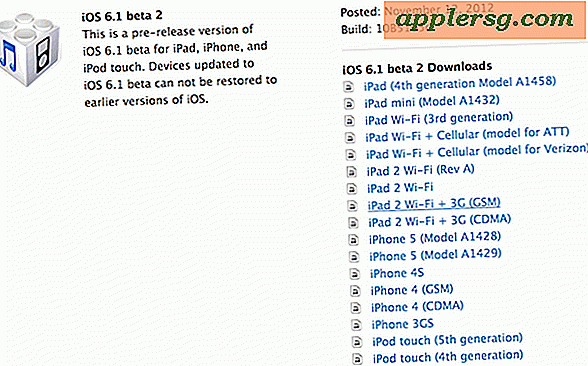วิธี AirDrop จาก iPhone ไปยัง Mac

AirDrop เป็นวิธีที่เร็วและสะดวกที่สุดในการส่งไฟล์แบบไร้สายจาก iPhone หรือ iPad ไปยัง Mac ในขณะที่ AirDropping จาก iOS ไปเป็น Mac OS เป็นเรื่องง่ายวิธีการทำงานอาจไม่ชัดเจนสำหรับผู้ใช้บางรายและหลายคนไม่ทราบว่าคุณลักษณะนี้มีอยู่จริง การเรียนรู้ที่จะใช้ AirDrop ในการส่งไฟล์จาก iPhone ไปยัง Mac เป็นเรื่องง่ายและมอบวิธีง่ายๆและเชื่อถือได้ในการถ่ายโอนรูปภาพวิดีโอบันทึกย่อและไฟล์อื่น ๆ ระหว่างอุปกรณ์ที่อยู่ใกล้เคียง
ในการใช้ AirDrop จาก iOS ไปเป็น Mac OS คุณจะต้องมี iOS เวอร์ชันใหม่บน iPhone หรือ iPad และ Mac OS เวอร์ชันใหม่ใน Mac โดยทั่วไปแล้วซอฟต์แวร์รุ่นใหม่ ๆ จะออกมาดีกว่าดังนั้นคุณจะต้องการ ตรวจสอบให้แน่ใจว่าคุณอัพเดตอุปกรณ์หากมีปัญหา นอกเหนือจากนั้น AirDropping ไม่แตกต่างจาก Mac หรืออุปกรณ์ iOS อื่น ๆ เราจะมาทบทวนว่าคุณลักษณะที่ยอดเยี่ยมนี้มีประโยชน์อย่างไรในการส่งไฟล์ข้ามแพลตฟอร์ม
วิธี AirDrop จาก iPhone หรือ iPad ไปยัง Mac
ในตัวอย่างนี้เราจะ AirDrop ไฟล์จาก iPhone ไปยัง Mac ผ่านทางแอป Photos แต่คุณสามารถเข้าถึง AirDrop ใน iOS ได้จากทุกที่ที่มีอยู่ในเมนู "Sharing" นี่คือวิธีการทำงาน:
- บน iPhone จากสิ่งที่คุณต้องการ AirDrop แตะที่ไอคอน Sharing (ดูเหมือนกล่องเล็ก ๆ ที่มีลูกศรลอยออกมา) ในตัวอย่างที่นี่เรากำลัง AirDropping รูปภาพจาก iPhone ไปยัง Mac
- จาก Mac เปิดหน้าต่าง Finder และเลือก "AirDrop" จากแถบด้านข้าง (หรือหรือเลือกเมนู "Go" และเลือก "AirDrop")
- ใน Mac ให้ทำเครื่องหมายในส่วน 'อนุญาตให้ฉันค้นพบโดย:' เพื่อให้เป็น "Everyone" หรือ "Contacts Only" ให้เปิดหน้าต่าง Finder นี้ไว้เพื่อเปิด AirDrop
- กลับไปที่ iPhone ที่หน้าจอการแบ่งปันให้แตะที่ไอคอน AirDrop
- ใน iPhone รอสักครู่และ Mac ที่เปิดใช้ AirDrop จะปรากฏในรายการจากนั้นแตะที่ Mac / ID ผู้ใช้เพื่อเริ่มต้นการส่งไฟล์ / ภาพถ่ายไปยัง Mac ทันที
- ไฟล์ AirDropped จะเริ่มถ่ายโอนจาก iPhone ไปยัง Mac ทันทีเมื่อเสร็จสิ้น Mac จะสร้างเอฟเฟ็กต์เสียงขึ้นเล็กน้อยและไฟล์จะอยู่ในโฟลเดอร์ Downloads ของผู้ใช้





รูปภาพไฟล์รูปภาพวิดีโอหรือข้อมูลอื่น ๆ ที่โอนย้าย Airdropped จาก iOS ไปยัง Mac จะไปที่ไดเร็กทอรีการดาวน์โหลดของผู้ใช้ Mac ที่ใช้งานอยู่ซึ่งเป็นตำแหน่งที่ไฟล์ AirDrop จะเริ่มทำงานโดยค่าเริ่มต้น
Mac จะอนุญาตให้ยอมรับการโอนไฟล์ AirDrop ขาเข้าจาก iPhone, iPad หรือเครื่องแม็คอื่น ๆ ต่อไปได้ตราบใดที่หน้าต่าง Finder AirDrop เปิดขึ้น ถ้าคุณถ่ายโอนไฟล์ด้วย AirDrop บน Mac ให้ปิดหน้าต่าง AirDrop Finder เพื่อหยุดการถ่ายโอนข้อมูลต่อ
หากคุณกำลังสับสนอยู่ทั้งหมดคุณควรลองใช้วิธีนี้ด้วยตนเองโดยเปิดแอป Photos บน iPhone หรือ iPad และจากนั้น AirDropping ภาพหรือสองภาพไปยัง Mac แม้จะมีความสับสนในการอธิบายและแสดงให้เห็น แต่ก็เป็นเรื่องง่ายที่จะใช้ในทางปฏิบัติ สิ่งสำคัญที่ต้องจดจำคือคุณต้องเปิดหน้าต่าง AirDrop Finder ใน Mac เพื่อให้สามารถใช้งานได้ใน Mac OS และคุณต้องแตะที่ไอคอน AirDrop ในเมนู Sharing ของ iOS เพื่อใช้งานบน iPhone หรือ iPad
มีบางสิ่งที่ต้องคำนึงถึงหากคุณประสบปัญหา: AirDrop ต้องใช้ iPhone, iPad หรือ Mac ที่สมเหตุสมผลบลูทู ธ ต้องเปิดใช้งานและอุปกรณ์ต้องอยู่ในขอบเขตที่เหมาะสมของกันและกัน สำหรับส่วนใหญ่ AirDrop "ใช้งานได้" แต่ถ้าคุณมีปัญหาโปรดดูคำแนะนำสำหรับการแก้ปัญหา AirDrop ที่ไม่ทำงานใน iOS และถ้าดูเหมือนว่าไม่ได้ให้ดูที่นี่สำหรับสิ่งที่ต้องทำเมื่อ AirDrop ไม่ปรากฏขึ้น บน iPhone หรือ iPad เลยก็ได้ ด้าน Mac ของสิ่งตราบเท่าที่ Mac มีความทันสมัยแบบราง ๆ กับระบบปฏิบัติการ Mac OS หรือ Mac OS X รุ่นล่าสุดและมีบลูทู ธ AirDrop จะทำงานได้ดีโดยไม่ต้องยุ่งยาก
คุณใช้ AirDrop เพื่อถ่ายโอนรูปภาพและไฟล์จาก iPhone หรือ iPad ไปยัง Mac หรือไม่? มีเคล็ดลับหรือความคิดเห็นเกี่ยวกับ AirDropping ระหว่าง iOS และ Mac OS หรือไม่? แจ้งให้เราทราบในความคิดเห็น.



![โทรศัพท์ 4S เทียบกับกล้อง Canon 5d MKII มูลค่า 2000 เหรียญ [วิดีโอ]](http://applersg.com/img/asimg.png)