วิธี AirDrop จาก Mac ไปยัง iPhone หรือ iPad
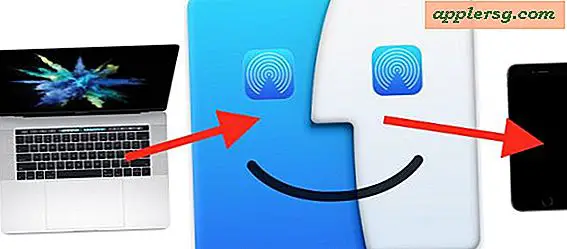
คุณรู้หรือไม่ว่าคุณสามารถใช้ AirDrop เพื่อส่งรูปภาพวิดีโอและไฟล์จาก Mac ไปยัง iPhone หรือ iPad ได้? AirDrop ระหว่าง Mac กับอุปกรณ์ iOS ทำงานได้อย่างรวดเร็วและทำงานได้เป็นอย่างดีและใช้งานง่ายสำหรับการส่งภาพเอกสารและข้อมูลอื่น ๆ ระหว่างอุปกรณ์ต่างๆ
บทแนะนำนี้จะอธิบายวิธี AirDrop ระหว่าง Mac กับ iPhone หรือ iPad แน่นอนว่าคุณสามารถไปในทิศทางอื่นได้เช่นเดียวกับที่เราได้พูดคุยกันก่อนหน้านี้เกี่ยวกับ AirDrop จาก iPhone ไปยัง Mac และยังมีวิธี AirDrop ระหว่างเครื่อง Mac สองเครื่องเพื่อถ่ายโอนข้อมูลแบบไร้สายดังนั้นคุณอาจสนใจอ่านบทความเหล่านี้ด้วยความละเอียดถี่ถ้วน ความเข้าใจในการทำงานที่ยอดเยี่ยมนี้
ข้อกำหนดสำหรับการใช้ AirDrop จาก Mac ไปยังอุปกรณ์ iOS มีดังต่อไปนี้: อุปกรณ์ทั้งหมดต้องอยู่ใกล้กันและกันอุปกรณ์เหล่านี้ต้องรองรับ AirDrop (ฮาร์ดแวร์ที่ทันสมัยทั้งหมด) และเพื่อผลลัพธ์ที่ดีที่สุดคุณอาจต้องการอัปเดต รุ่น iOS และ Mac OS ไปเป็นรุ่นล่าสุด ต้องเปิดใช้งานบลูทู ธ และ Wi-Fi ใน Mac, iPhone และ iPad ด้วยเช่นกัน แต่เมื่อคุณเปิด AirDrop คุณลักษณะเหล่านี้จะเปิดใช้งานด้วยเช่นกัน
วิธี AirDrop จาก Mac ไปยังอุปกรณ์ iOS
การใช้ AirDrop เพื่อส่งข้อมูลระหว่าง Mac กับอุปกรณ์ iOS เป็นกระบวนการสองขั้นตอน ขั้นแรกคุณต้องเปิดใช้งาน AirDrop บนอุปกรณ์ที่จะรับไฟล์หรือรูปภาพในกรณีนี้คือ iPhone หรือ iPad จาก Mac จากนั้นคุณจะเลือกไฟล์ (s) หรือข้อมูลที่คุณต้องการส่งและเข้าถึง AirDrop เพื่อส่งไปยังอุปกรณ์ iOS ที่รับ เราจะแบ่งการรับและส่งชิ้นส่วนออกเป็นสองส่วนเพื่อความชัดเจน:
ส่วนที่ 1: วิธีการพร้อมรับ AirDrop เพื่อรับบน iPhone หรือ iPad
ขั้นแรกให้เริ่มต้นด้วย iPhone หรือ iPad ที่ต้องการรับข้อมูลผ่าน AirDrop
- บนอุปกรณ์ iOS ให้ปัดขึ้นจากด้านล่างของหน้าจอเพื่อเข้าถึง Control Center จากนั้นแตะที่ไอคอน AirDrop (ดูเหมือนว่าชุดของวงกลมศูนย์กลางพร้อมกับชิ้นส่วนที่ตัดออกจากด้านล่าง)
- เลือกรับ AirDrop Receiving จาก "Contacts Only" หรือ "Everyone" ขึ้นอยู่กับว่าใคร / Mac ใดที่คุณต้องการรับข้อมูล AirDrop จาก
- ไอคอน AirDrop จะเปลี่ยนเป็นสีน้ำเงินเพื่อแสดงว่ามีการเปิดใช้งานคุณลักษณะใน iOS แล้ว



ส่วนที่ 2: วิธีส่ง AirDrop ไฟล์จาก Mac ไปยัง iPhone หรือ iPad
จากนั้นไปที่ Mac ซึ่งมีข้อมูลที่จะส่งผ่าน AirDrop ไปยังเป้าหมายที่ได้รับ iPad หรือ iPhone
- ไปที่ Finder ใน Mac OS และเลือก "AirDrop" จากแถบด้านข้างในขณะที่ iPhone หรือ iPad ที่รับจะปรากฏในรายการ AirDrop บนเครื่อง Mac
- ในหน้าต่าง Finder ใหม่ให้ค้นหาไฟล์ใน Mac ที่คุณต้องการส่งผ่าน AirDrop
- ตอนนี้ลากและวางไฟล์ที่คุณต้องการส่งจาก Mac ไปยัง iPhone หรือ iPad ที่ได้รับตามที่เห็นในหน้าต่าง AirDrop


ส่วนที่ 3: การรับและการเข้าถึงข้อมูล AirDropped ใน iOS
กลับไปที่ iPhone หรือ iPad ที่ได้รับข้อมูล AirDropped คุณจะพบบางสิ่งที่เกิดขึ้นเกี่ยวกับไฟล์ AirDropped ที่ไป:
- หากข้อมูล AirDropped เป็นรูปภาพรูปภาพวิดีโอหรือภาพยนตร์ภาพยนตร์จะปรากฏในแอปรูปภาพในม้วนฟิล์มเนื่องจากคุณสามารถดูรูปภาพ Windows 95 ที่น่าตื่นตาตื่นใจได้
- หากข้อมูล AirDropped เป็นไฟล์ประเภทอื่นเช่น PDF เอกสารข้อความเอกสาร Word doc เอกสารไฟล์หรือสิ่งอื่นที่คล้ายคลึงกันป๊อปอัปจะปรากฏขึ้นเพื่อถามว่าคุณต้องการเปิดข้อมูล AirDrop ด้วยหรือคุณสามารถเลือก " บันทึกไปที่ iCloud Drive "เพื่อเก็บข้อมูล AirDropped ใน iCloud Drive


แค่นั้นแหละ! AirDrop เป็นวิธีที่ง่ายที่สุดในการรับข้อมูลจาก Mac ไปยัง Mac จาก Mac ไปจนถึง iPhone หรือ iPad ตามที่อธิบายไว้ในที่นี้เช่นเดียวกับ AirDropping จาก iPhone ไปยัง Mac ด้วยเช่นกัน
เมื่อคุณใช้ AirDrop เสร็จแล้วอย่าลืมปิด AirDrop อีกครั้งเพื่อไม่ให้ AirDrop เปิดรับกับบุคคลอื่นและเพื่อป้องกันการระบายแบตเตอรี่ที่ไม่จำเป็น
* โดยทั่วไปการใช้ AirDrop with "Contacts Only" ปลอดภัยและได้รับการแนะนำ แต่คุณต้องมีผู้ส่งในรายชื่อผู้ติดต่อของอุปกรณ์ iOS เพื่อให้พวกเขาเห็นสัญญาณ AirDrop ของคุณ การใช้ 'Everyone' สามารถทำงานร่วมกันได้มากขึ้นและง่ายกว่าเล็กน้อย แต่โปรดทราบว่าแท้จริงทุกคนสามารถส่งข้อมูล AirDrop ไปที่จุดนั้นได้หากคุณปล่อยให้ใช้งานได้ดังนั้นคุณควรปิด AirDrop หลังจากใช้งานเสร็จสิ้นแล้ว
หากคุณประสบปัญหาในการทำงานนี้อย่าลืมอัปเดต iOS และ Mac OS ให้เป็นเวอร์ชันใหม่เปิดใช้งานบลูทู ธ และ Wi-Fi และตรวจสอบให้แน่ใจว่าอุปกรณ์เหล่านี้อยู่ใกล้กัน นอกจากนี้คุณสามารถทำตามคำแนะนำในการแก้ไขปัญหา AirDrop สำหรับ iPhone และ iPad ใช้ AirDrop โหมดที่ใช้ร่วมกันได้บนเครื่อง Mac และตรวจสอบว่า AirDrop เปิดใช้งานอยู่ใน iOS เพื่อให้ปรากฏขึ้น
คุณมีเคล็ดลับหรือเทคนิค AirDrop อื่น ๆ หรือไม่? แจ้งให้เราทราบในความคิดเห็นด้านล่าง!





![อัปเดต iOS 11.2.6 พร้อมกับการแก้ไขข้อบกพร่องสำหรับ iPhone และ iPad [IPSW Download Links]](http://applersg.com/img/ipad/814/ios-11-2-6-update-released-with-bug-fixes.jpg)






