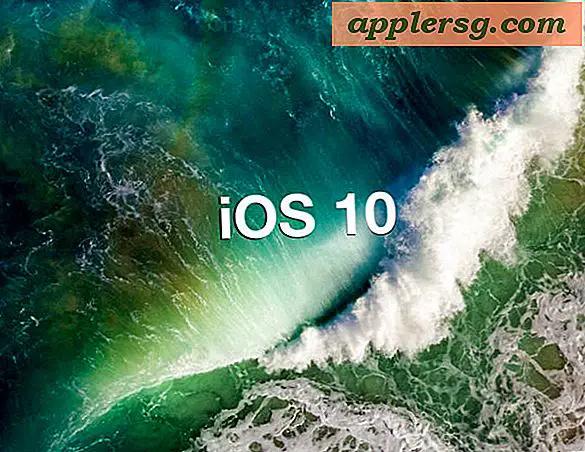วิธีการเปลี่ยนตำแหน่งดาวน์โหลด Chrome

เมื่อคุณดาวน์โหลดไฟล์ใด ๆ ใน Chrome ซึ่งไฟล์เริ่มต้นจะบันทึกลงในโฟลเดอร์ดาวน์โหลดซึ่งอยู่ภายในโฮมไดเร็กทอรีผู้ใช้ int โดยทั่วไปขอแนะนำให้ใช้การตั้งค่าเริ่มต้นเพื่อบันทึกการดาวน์โหลด Chrome ลงในโฟลเดอร์ดาวน์โหลดของผู้ใช้ แต่บุคคลบางคนอาจต้องการเปลี่ยนตำแหน่งที่ Chrome จะบันทึกไฟล์ไว้
คุณสามารถปรับตำแหน่งการดาวน์โหลด Chrome และตั้งค่าไปยังไดเร็กทอรีหรือโฟลเดอร์อื่น ๆ ด้วยการปรับแต่งการตั้งค่าแอปเอง
การเปลี่ยนตำแหน่งโฟลเดอร์ดาวน์โหลดเริ่มต้นของ Chrome
วิธีนี้จะเปลี่ยนตำแหน่งโฟลเดอร์ดาวน์โหลดใน Chrome สำหรับ Mac, Windows และ Linux คุณสามารถเลือกไดเร็กทอรีใดก็ได้เพื่อให้เป็นตำแหน่งใหม่เพื่อบันทึกไฟล์ไว้
- เปิดแอป Chrome จากนั้นไปที่การตั้งค่า Chrome โดยเลือก "Preferences" จากเมนู Chrome หรือไปที่ chrome: // settings /
- เลื่อนลงและเลือก "แสดงการตั้งค่าขั้นสูง"
- มองหาส่วน "ดาวน์โหลด" และคลิกที่ "เปลี่ยน" ถัดจาก "ดาวน์โหลดตำแหน่ง" *
- เลือกตำแหน่งใหม่เพื่อบันทึกไฟล์ที่ดาวน์โหลดมาใน Chrome เป็นค่าเริ่มต้น
- ออกจากการตั้งค่าเมื่อเสร็จสิ้นแล้วและกลับไปใช้ Chrome ตามปกติ
* เลือกที่จะให้ Chrome ถามทุกครั้งที่คุณบันทึกไฟล์ด้วยการทำเครื่องหมายในช่อง "ถามที่ใดเพื่อบันทึกไฟล์แต่ละไฟล์ก่อนดาวน์โหลด" ภายในการตั้งค่าดาวน์โหลด
โปรดทราบว่าตำแหน่งดาวน์โหลดเริ่มต้นสำหรับ Chrome คือ ~ / ดาวน์โหลดใน Mac ซึ่งเป็นโฟลเดอร์ Downloads ของผู้ใช้ใน Mac OS ซึ่งสามารถเข้าถึงได้จาก Finder, Dock หรือผ่านการค้นหา หากคุณเปลี่ยนไดเรกทอรีที่ Chrome บันทึกไฟล์ไว้และต้องการกลับสู่การตั้งค่าเริ่มต้นเพียงทำซ้ำขั้นตอนด้านบนและเลือกไดเรกทอรีดาวน์โหลดบัญชีผู้ใช้ที่ใช้งานอยู่จะสำเร็จ
อีกครั้งขอแนะนำให้วางตำแหน่งการดาวน์โหลดเริ่มต้นไว้โดยทั่วไปเนื่องจากทำให้การเรียกค้นและดาวน์โหลดไฟล์ผ่านการดาวน์โหลดไฟล์ทำได้ง่ายขึ้นไม่ใช่แค่แอปหนึ่ง แต่สำหรับแอปทั้งหมดที่ใช้ไดเร็กทอรี ~ / Downloads อย่างไรก็ตามผู้ใช้บางรายต้องการเลือก Desktop เพื่อให้สามารถเข้าถึงไฟล์ได้ง่าย (อย่าปล่อยให้ไฟล์นั่งอยู่บนเดสก์ท็อปมากเกินไปเนื่องจากสามารถทำให้คอมพิวเตอร์ทำงานช้าลงได้) หรือแม้กระทั่งไดรฟ์ข้อมูลภายนอกเพื่อรักษาเนื้อที่ดิสก์หรือแจกจ่ายไฟล์ที่ดาวน์โหลด เครือข่ายได้ง่ายขึ้น
นี่เป็นข้อปฏิบัติเฉพาะสำหรับผู้ที่ใช้ Chrome บ่อยๆไม่ว่าจะเป็นเว็บเบราว์เซอร์เริ่มต้นบน Mac หรือเป็นเบราว์เซอร์สำหรับงานเฉพาะ แต่คุณสามารถทำการเปลี่ยนแปลงที่คล้ายคลึงกันกับสิ่งที่บันทึกไว้ใน Safari, Firefox และ Opera ได้เช่นกัน ดี.