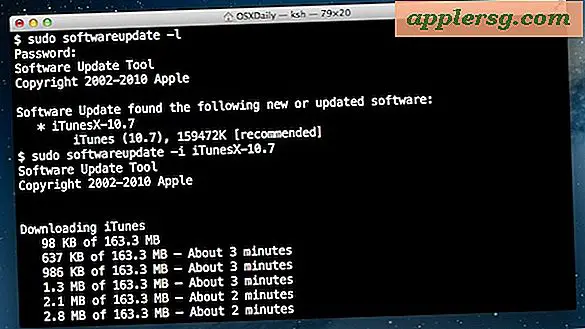ฉันจะสร้าง Gantt PowerPoint ได้อย่างไร
ไอเทมที่ต้องมี
Microsoft PowerPoint
Microsoft Excel
แผนภูมิแกนต์ซึ่งตั้งชื่อตามผู้สร้าง Henry Gantt เป็นรูปแบบเฉพาะของกราฟแท่งแนวนอนที่ใช้เพื่อแสดงความคืบหน้าของโครงการเมื่อเวลาผ่านไป คุณลักษณะที่เห็นได้ชัดเจนของแผนภูมิแกนต์คือแถบแนวนอนมักเป็นมาตราส่วนเวลา เช่น เดือน สัปดาห์ หรือปี แผนภูมิสามารถทำได้ในโปรแกรมจำนวนเท่าใดก็ได้ แต่เมื่อคุณรวมงานนำเสนอ PowerPoint เข้าด้วยกัน คุณไม่จำเป็นต้องออกจากซอฟต์แวร์เพื่อสร้างแผนภูมิ Gantt คุณสามารถสร้างแผนภูมิได้ภายในอินเทอร์เฟซการสร้างสไลด์โชว์ของคุณ
เปิด PowerPoint ค่าเริ่มต้นของโปรแกรมคือการเริ่มการนำเสนอสไลด์โชว์ใหม่โดยอัตโนมัติด้วยสไลด์เปล่าเพียงสไลด์เดียว หากต้องการเพิ่มแผนภูมิแกนต์ในงานนำเสนอที่มีอยู่ ให้คลิกแท็บ "ไฟล์" คลิก "เปิด" และเรียกดู PowerPoint คลิกสองครั้งที่ชื่อไฟล์เพื่อเปิดและนำทางไปยังสไลด์ที่ควรเพิ่มแผนภูมิ
คลิกแท็บ "แทรก" บนริบบิ้นที่ด้านบนของหน้าจอ คลิกปุ่ม "แผนภูมิ" เพื่อเปิดหน้าจอ "แทรกแผนภูมิ"
คลิก “แท่ง” แล้วคลิกการออกแบบแผนภูมิแท่งแบบใดแบบหนึ่ง เช่น แท่ง 2 มิติแบบแบน กรวยสามมิติ และสี่เหลี่ยมมน คลิกปุ่ม "ตกลง" และ PowerPoint จะเปิดหน้าต่างเล็ก ๆ ของโปรแกรม Microsoft Excel ที่มีข้อมูลเริ่มต้นสี่แถวและสามคอลัมน์
คลิกเซลล์ในแถวแรก คอลัมน์ที่สอง (B1) พิมพ์เหนือชื่อคอลัมน์เริ่มต้น Series 1 ด้วยชื่อของคุณเอง เช่น Monday กดปุ่ม "Tab" บนแป้นพิมพ์เพื่อย้ายไปยังเซลล์ถัดไป C1 และเพิ่มระยะเวลาการจัดกำหนดการ Gantt ถัดไป เช่น วันอังคาร ดำเนินการแท็บและเปลี่ยนชื่อคอลัมน์ต่อไปจนกว่าคุณจะมีทั้งหมดที่จำเป็น
คลิกเข้าไปในเซลล์ที่สองของคอลัมน์แรก (A2) พิมพ์รายการที่วัดได้ เช่น แคลอรี่ กดปุ่ม "Enter" บนแป้นพิมพ์เพื่อวางลงในเซลล์ถัดไป (A3) พิมพ์รายการที่วัดต่อไป เช่น แบบฝึกหัด ทำซ้ำจนกว่าจะเพิ่มหมวดหมู่ทั้งหมด
คลิกเข้าไปในเซลล์ที่มีหมายเลขตัวยึดตำแหน่งแล้วพิมพ์ข้อมูลจริงของคุณ ตัวอย่างเช่น ถ้าวันจันทร์มีแคลอรี่ 2,000 ให้พิมพ์ “2,000” ลงในเซลล์ B2 ดำเนินการต่อจนกว่าจะเพิ่มข้อมูลทั้งหมดของคุณ
คลิกปิดสเปรดชีต Excel และกลับไปที่สไลด์ PowerPoint และสังเกตว่าแผนภูมิ Gantt ของคุณได้รับการอัปเดตบนสไลด์โดยอัตโนมัติ
เปลี่ยนสีแผนภูมิแท่งโดยดับเบิลคลิกที่แท่งใดแท่งหนึ่ง ซึ่งจะเปิดหน้าต่าง "Format Data Point" ขึ้นมา คลิก "เติม" คลิก "การเติมแบบทึบ" ดึงเมนู "สี" ลงแล้วคลิกกล่องสี คลิก "ปิด" และทั้งแถบและกล่องคำอธิบายที่เกี่ยวข้องจะเปลี่ยนสี
คลิกเมนู "ไฟล์" และเลือก "บันทึกเป็น" ถ้าคุณสร้างสไลด์ใหม่ ให้ตั้งชื่องานนำเสนอและบันทึกลงในคอมพิวเตอร์ของคุณ ถ้าคุณเพิ่มแผนภูมินี้ลงในงานนำเสนอ ให้ตั้งชื่อไฟล์หรือหมายเลขเวอร์ชันใหม่ให้กับงานนำเสนอ อย่าบันทึกทับต้นฉบับ