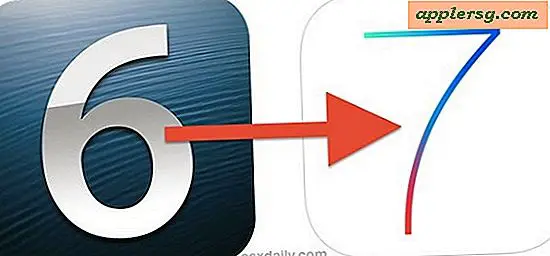วิธีเปลี่ยนเครื่องมือค้นหาเริ่มต้นใน Google Chrome
Google Chrome เวอร์ชัน 41 มีแผงการตั้งค่าเฉพาะซึ่งคุณสามารถปรับแต่งคุณลักษณะต่างๆ ของเบราว์เซอร์ได้ รวมถึงเครื่องมือค้นหาเริ่มต้น ใช้ปุ่มเมนู Chrome ที่มุมบนขวาของเบราว์เซอร์เพื่อเข้าถึงแผงการตั้งค่า
ขั้นตอนที่ 1

คลิกปุ่ม "เมนู Chrome" สามบรรทัดที่มุมด้านบนของหน้าต่างเบราว์เซอร์ Chrome
ขั้นตอนที่ 2

เลือก "การตั้งค่า" เพื่อเปิดแผงการตั้งค่าของ Chrome
ขั้นตอนที่ 3

เลื่อนลงไปที่ส่วนการค้นหาของแผงการตั้งค่าและคลิกปุ่ม "จัดการเครื่องมือค้นหา" เมื่อคุณคลิกปุ่มนี้ Chrome จะแสดงรายการเครื่องมือค้นหาที่ตั้งค่าไว้สำหรับใช้ใน Chrome ในปัจจุบัน
ขั้นตอนที่ 4

วางเมาส์เหนือเครื่องมือค้นหาที่คุณต้องการตั้งเป็นค่าเริ่มต้นใหม่ จากนั้นคลิกปุ่ม "ทำให้เป็นค่าเริ่มต้น"

คลิกปุ่ม "เสร็จสิ้น" เพื่อบันทึกการเปลี่ยนแปลงของคุณ