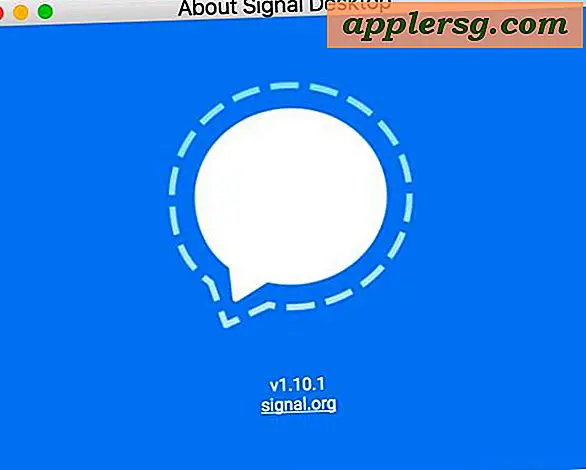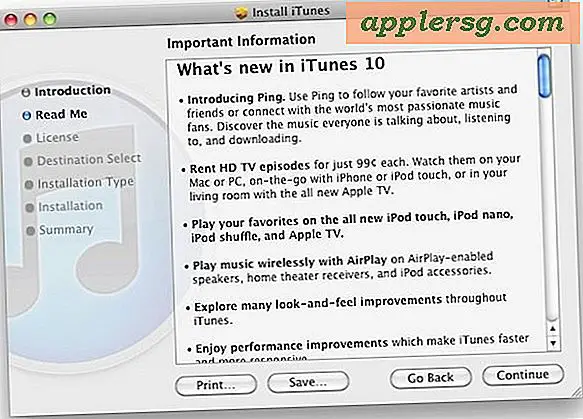วิธีดาวน์เกรด macOS Sierra และเปลี่ยนกลับเป็น El Capitan

สำหรับส่วนใหญ่ของผู้ใช้ Mac, macOS Sierra เป็นอัพเกรดที่ดีที่จะไปโดยไม่ต้องผูกปม สำหรับผู้ใช้จำนวนน้อย macos Sierra นำเสนอปัญหาหลายอย่างที่ไม่ซ้ำกันซึ่งไม่สามารถป้องกันความผิดพลาดในการแก้ปัญหาทั้งหมดได้แม้จะติดตั้ง Sierra ใหม่หรือติดตั้งแบบใหม่ ถ้าคุณตกอยู่ในค่ายหลังหรือตัดสินใจว่า macOS Sierra ไม่ได้ทำงานให้คุณคุณสามารถปรับลดรุ่นจาก macOS Sierra เป็น OS X El Capitan หรือ Mavericks ได้โดยใช้การสำรองข้อมูล Time Machine ที่ทำไว้ล่วงหน้า
สิ่งนี้เห็นได้ชัดว่าต้องมีการสำรองข้อมูล Time Machine ที่ทำงานอยู่สาเหตุหนึ่งในหลาย ๆ เหตุผลที่การตั้งค่า Time Machine ไว้ในไดรฟ์ภายนอกที่มีขนาดใหญ่พอสมควรถือเป็นหนึ่งในขั้นตอนการบำรุงรักษาที่สำคัญที่สุดที่คุณสามารถทำได้ในเครื่อง Mac ความสามารถในการป้องกันข้อมูลสูญหายหรือย้อนการอัพเดตซอฟต์แวร์ที่มีปัญหาหรือการอัปเกรดระบบปฏิบัติการเป็นสิ่งล้ำค่า
ข้อกำหนดในการปรับลดรุ่นจาก macOS Sierra ก่อน Mac OS X
- การสำรองข้อมูลของ Time Machine ทำขึ้นก่อนที่จะอัปเดตเป็น macOS Sierra (ไม่ว่าจะใช้กับ Mac OS X El Capitan, Mavericks, Yosemite หรืออื่น ๆ )
- การสำรองข้อมูลด้วยตนเอง (แยกจาก Time Machine) ของเอกสารชั่วคราวหรือข้อมูลที่สร้างขึ้นระหว่างเวลาของการสำรองข้อมูล Time Machine และตอนนี้ *
* โปรดจำไว้ว่าผลข้างเคียงของการพลิกกลับด้วย Time Machine คือข้อมูลระหว่างกาลจะหายไปเว้นแต่คุณจะสำรองไฟล์ด้วยตนเองก่อนที่จะเริ่มกระบวนการ (เช่นถ้าคุณเรียกคืนจากวันที่ 1 มกราคม แต่ตอนนี้เป็นวันที่ 15 มกราคมคุณจะ สูญเสียไฟล์ที่สร้างหรือแก้ไขระหว่างวันที่สองเหล่านี้เว้นแต่คุณจะสำรองข้อมูลด้วยตนเองก่อนการกู้คืน) ฉันเองได้รับรอบนี้โดยการสร้างโฟลเดอร์ในปริมาณเครื่องเวลาและลากด้วยตนเองและวางเอกสารใหม่ที่สำคัญในนั้นแล้วเพียงคัดลอกพวกเขากลับไปยัง Mac ที่เรียกคืน แต่ผู้ใช้บางคนพึ่งพา iCloud Drive, DropBox หรือบริการอื่น ๆ หากข้ามไปคุณจะสูญเสียข้อมูลระหว่างกาล
วิธีการลดระดับจาก macOS Sierra ด้วย Time Machine
- เชื่อมต่อ Time Machine volume กับ Mac
- เริ่มต้นระบบ Mac ใหม่และกด Command + R ค้างไว้เพื่อเข้าสู่โหมดการกู้คืน
- ที่หน้าจอ "macOS utility" เลือก "Restore From Time Machine Backup" จากนั้นคลิก Continue
- ที่หน้าจอ "Select a Backup Source" เลือกไดรฟ์สำรองข้อมูลของ Time Machine
- ที่ "เลือกการสำรองข้อมูล" ให้เลื่อนดูข้อมูลสำรองตามวันที่เวลาและรุ่นของ Mac OS เลือกวันที่ล่าสุดด้วย "10.11.6" (หรือสิ่งที่ก่อนหน้านี้เป็นระบบปฏิบัติการ Mac OS X) และคลิกดำเนินการต่อ
- ที่ "เลือกปลายทาง" เลือกไดรฟ์ Mac ปลายทางเพื่อเรียกคืนโดยปกติจะเป็น "Macintosh HD" จากนั้นคลิกที่ "Restore"
- ทางเลือก: หากเปิดใช้งาน FileVault ให้คลิกที่ "ปลดล็อก" และตรวจสอบความถูกต้องเพื่อปิดใช้งานการเข้ารหัส FileVault ก่อนที่คุณจะสามารถใช้ฟังก์ชันคืนค่า
- ยืนยันว่าคุณต้องการลบไดรฟ์เป้าหมาย ("Macintosh HD" หรืออื่น ๆ ) และเรียกคืนจากการสำรองข้อมูล Time Machine ที่เลือก - นี่คือไม่สามารถกู้คืนไดรฟ์จะได้รับการฟอร์แมตและลบและเรียกคืนจากการสำรองข้อมูล - คลิกที่ "Continue"
- ให้กระบวนการ "คืนค่า" เสร็จสมบูรณ์ซึ่งอาจใช้เวลาตั้งแต่ 30 นาทีถึงหลายชั่วโมงขึ้นอยู่กับขนาดของฮาร์ดดิสก์ขนาดของการสำรองข้อมูลความเร็วของคอมพิวเตอร์และความเร็วของไดรฟ์สำรอง






เมื่อ Mac เสร็จสิ้นการกู้คืนจาก Time Machine แล้วระบบปฏิบัติการ Mac OS เวอร์ชันก่อนหน้าจะบูตโดยอัตโนมัติพร้อมกับข้อมูลทั้งหมดที่ได้รับการสำรองข้อมูลจากช่วงเวลานั้น

ในตัวอย่างนี้หมายความว่า Mac กำลังกลับไปที่ MacOS X El Capitan 10.11.6 แล้ว macOS Sierra 10.12 จะถูกนำออกจาก Mac โดยที่ขั้นตอนการเรียกคืนนี้สามารถนำ Mac ไปใช้ก่อนที่จะติดตั้ง Sierra ได้อย่างมีประสิทธิภาพ ในกรณีที่มันไม่ชัดเจนนั่นคือเหตุผลที่เครื่องเวลาเรียกว่าเครื่องเวลาโดยวิธีการตั้งแต่มันมีประสิทธิภาพช่วยให้ผู้ใช้ขั้นตอน OS และไฟล์ของพวกเขากลับในเวลาถ้าจำเป็นต้องเป็น
หมายเหตุเกี่ยวกับการดาวน์เกรดจาก MacOS Sierra
ไฟล์ระหว่างกาล : เมื่อการปรับลดรุ่นเสร็จสิ้นแล้วและคุณกลับไปที่ El Capitan, Mavericks และอื่น ๆ คุณอาจต้องการคัดลอกไฟล์ชั่วคราวที่คุณบันทึกจาก Sierra ไว้ด้วยตนเอง ถ้าคุณข้ามนี้คุณจะไม่มีเอกสารจากระยะเวลาที่มีการสำรองข้อมูล El Capitan / Mavericks และเมื่อคุณติดตั้ง Sierra
Re-Armed FileVault : ถ้าคุณใช้การเข้ารหัส FileVault คุณต้องปิดใช้งานเพื่อเรียกคืนจากการสำรองข้อมูล Time Machine FileVault จะไม่สามารถใช้งานได้หลังจากการคืนค่าเสร็จสิ้น ซึ่งหมายความว่าคุณจะต้องเปิดใช้งาน FileVault บนเครื่อง Mac อีกครั้งหลังจากที่การปรับลดรุ่นเสร็จสิ้น เพียงแค่ทำเช่นนี้ผ่านทางแผงควบคุมระบบความปลอดภัยของระบบและจำไว้ว่าต้องใช้ขั้นตอนการตั้งค่าเล็กน้อยและบูตเครื่องใหม่เมื่อไดรฟ์เข้ารหัสตัวเอง
หลีกเลี่ยงปัญหาที่อาจเกิดขึ้นกับ Safari 10 / WebKit? : หากคุณกำลังดาวน์เกรดจาก macOS Sierra เพื่อแก้ปัญหาโดยเฉพาะเนื่องจากข้อผิดพลาดของเคอร์เนลพันล้านไฟล์ com.apple.WebKit ที่เปิดอยู่หรือความยากลำบากอื่น ๆ ที่เกิดขึ้นกับ Safari และ / หรือ WebKit คุณอาจต้องการหลีกเลี่ยงการอัปเดต Safari 10 ที่จะเกิดขึ้น สามารถใช้ได้ใน Mac App Store ของ El Capitan หากมีข้อผิดพลาดใด ๆ กับ Safari 10 จะต้องแก้ไขปัญหาในการอัพเดตซอฟต์แวร์ในอนาคตอาจเป็น Safari 10.0.1 หรือที่คล้ายกัน จะเห็นได้ชัดว่านี่เป็นการคาดเดาอย่างมากจากประสบการณ์ที่กว้างขวางในการแก้ปัญหาเกี่ยวกับ MacOS Sierra ที่ติดตั้งอย่างมีปัญหา แต่ตารางไฟล์เคอร์เนลที่คล้ายคลึงกันนี้เป็นปัญหาฉบับสมบูรณ์ที่ผู้ใช้บางรายพบกับ El Capitan และ Safari 10 แสดงความสัมพันธ์ที่เป็นไปได้
สิ่งที่เกี่ยวกับ MacOS Sierra 10.12.1? 10.12.2? 10.12.3, 10.12.x? สำหรับผู้ใช้ที่ดาวน์เกรดจากการปล่อย Sierra ครั้งแรกเพื่อวัตถุประสงค์ในการแก้ไขปัญหาคุณอาจต้องการใช้งาน Mac OS หรือ Mac OS X ที่มีการคืนค่าและเสถียรใหม่ในขณะนี้ เมื่อมีการปรับปรุงการอัปเดต macOS Sierra และการแก้ไขข้อบกพร่องในอนาคตอาจเป็น 10.12.1, 10.12.2, 10.12.5 หรือ 10.12.x อาจเป็นเวลาที่ต้องอัปเดต Sierra อีกครั้ง ผู้ใช้ Mac บางรายต้องการใช้งานผลิตภัณฑ์ที่มีเสถียรภาพเฉพาะสำหรับใช้งานหากพวกเขาไม่จำเป็นต้องใช้คุณลักษณะใหม่ซึ่งเป็นแนวทางที่ถูกต้องเช่นกัน
ทำไมต้องดาวน์เกรด macOS Sierra?
ผู้ใช้ Mac ส่วนใหญ่ไม่ได้ดาวน์เกรดซอฟต์แวร์ระบบและไม่จำเป็นต้องลดระดับซอฟต์แวร์ระบบ กับที่กล่าวว่าสำหรับบุคคลผู้ที่เลือกที่จะปรับลดรุ่นจากการเปิดตัวซอฟต์แวร์ระบบที่สำคัญพวกเขามักจะทำเช่นนี้เนื่องจากความไม่ลงรอยกันของซอฟต์แวร์ที่จำเป็นเข้ากันไม่ได้กับแอพพลิเคบุคคลที่สามหรือ perhiphreals หรือเนื่องจากปัญหาที่มีปัญหามากเกินไปกับการเปิดตัวระบบปฏิบัติการใหม่ .
สำหรับฉันแล้วฉันได้ดาวน์เกิร์ตเฉพาะ MacBook Pro จาก MacOS Sierra กลับไปที่ El Capitan เนื่องจากแม้จะมีปัญหาในการแก้ไขปัญหาการติดตั้งใหม่และการติดตั้ง MacOS Sierra ใหม่ฉันไม่สามารถทำให้ Mac สามารถรักษาระดับเสถียรภาพใด ๆ กับ Sierra ได้ และในที่สุดการรีบูตเครื่องใหม่วันละสองครั้งในระหว่างการขัดข้องและการหยุดชะงักของแอปอย่างต่อเนื่องถือเป็นภาระที่หนักเกินไปสำหรับสภาพแวดล้อมที่เฉพาะเจาะจงของฉัน สิ่งสำคัญคือการชี้ให้เห็นถึงประสบการณ์การใช้งานประเภทนี้เป็นเรื่องที่หายากและไม่ใช่สิ่งที่คนส่วนใหญ่ได้รับ
มีวิธีลดระดับจาก macOS Sierra โดยไม่ใช้ Time Machine หรือไม่มีการสำรองข้อมูลหรือไม่?
ใช่ แต่มีคำเตือนที่สำคัญอยู่ ส่วนใหญ่จะนำไปสู่การสูญหายของข้อมูล
หากคุณมีไดรฟ์ USB installer จาก El Capitan หรือรุ่นก่อนหน้าที่เข้ากันได้กับ Mac คุณสามารถจัดรูปแบบ Mac และทำการติดตั้งใหม่ทั้งหมดของระบบปฏิบัติการ Mac OS การดำเนินการนี้จะลบข้อมูลทั้งหมดในคอมพิวเตอร์รวมถึงไฟล์ข้อมูลรูปภาพดนตรีทุกอย่าง การสูญเสียข้อมูลทั้งหมดไม่ได้รับการยอมรับจากผู้ใช้ส่วนใหญ่เว้นแต่จะทำการสำรองข้อมูลด้วยตนเอง
อีกวิธีหนึ่งที่จะส่งผลให้เกิดการสูญหายของข้อมูลคือการใช้ Internet Restore เพื่อติดตั้ง Mac OS X ใหม่ซึ่งจะดาวน์โหลดและพยายามติดตั้ง Mac OS X เวอร์ชันเดิมที่จัดส่งอยู่ในเครื่อง Mac
แต่คุณสามารถเรียนรู้วิธีการทำความสะอาดติดตั้ง El Capitan ที่นี่หรือทำความสะอาดติดตั้ง Mavericks ที่นี่ถ้าสนใจ
-
คุณปรับลดรุ่นจาก macOS Sierra โดยใช้ Time Machine หรือไม่? มันไปได้อย่างไร? คุณมีเคล็ดลับหรือคำแนะนำอื่น ๆ เกี่ยวกับการลดระดับ macOS หรือไม่? แจ้งให้เราทราบในความคิดเห็นด้านล่าง