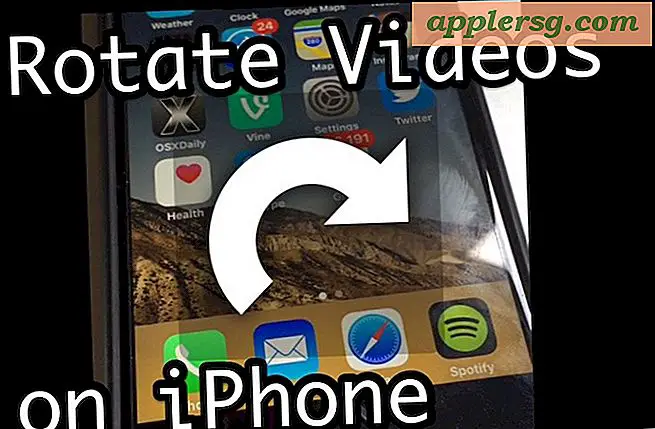วิธีแก้ไขไฟล์โฮสต์ใน Mac OS X ด้วย Terminal
ต้องการแก้ไขหรือแก้ไขไฟล์ hosts บนเครื่อง Mac? คู่มือนี้จะแสดงวิธีการแก้ไขไฟล์โฮสต์ใน Mac OS คุณจะพบโฮสต์ใน Mac OS X ถูกเก็บไว้ที่ / private / etc / hosts แต่สามารถเข้าถึงได้ที่ตำแหน่งดั้งเดิมของ / etc / hosts ที่กล่าวว่าหากคุณต้องการแก้ไขโฮสต์คุณจะต้องการกำหนดเป้าหมายไฟล์ที่อยู่ใน / private / etc / แม้ว่า
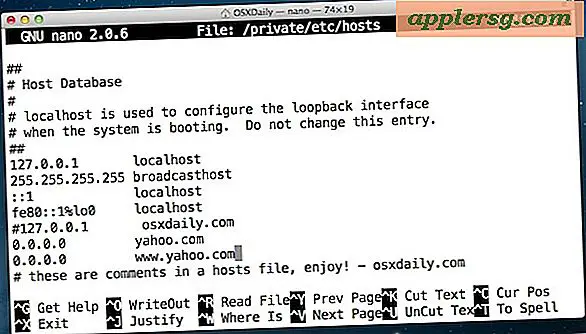
เราจะดำเนินการแก้ไขไฟล์ hosts ใน MacOS Sierra, OS X El Capitan, Yosemite, OS X Lion, OS X Mountain Lion และ OS X Mavericks ด้วยตนเองโดยใช้บรรทัดคำสั่งโดยใช้โปรแกรมแก้ไขข้อความธรรมดา เรียกว่านาโน อย่าปล่อยให้บรรทัดคำสั่งหรือเสียงของสถานีข่มขู่แม้ว่าจะไม่ใช่เพราะเราจะทำให้กระบวนการทั้งหมดของการแก้ไขไฟล์โฮสต์ของ Mac เป็นเรื่องง่ายสุด ๆ
วิธีการแก้ไขโฮสต์ไฟล์บน Mac OS
เริ่มต้นแก้ไขบางอย่างกับ / etc / hosts ใน MacOS และ Mac OS X!
- Launch Terminal พบได้ใน / Applications / Utilities / หรือเปิดตัวผ่าน Spotlight
- พิมพ์คำสั่งต่อไปนี้ที่พรอมต์:
- ใส่รหัสผ่านของผู้ดูแลระบบเมื่อต้องการคุณจะไม่เห็นมันพิมพ์บนหน้าจอตามปกติกับบรรทัดคำสั่ง
- เมื่อไฟล์ hosts ถูกโหลดภายใน nano ใช้แป้นลูกศรเพื่อไปยังด้านล่างของไฟล์ hosts เพื่อทำการแก้ไขของคุณ
- เมื่อเสร็จแล้วกด Control + O ตามด้วย ENTER / RETURN เพื่อบันทึกการเปลี่ยนแปลงไปยัง / private / etc / hosts จากนั้นกด Control + X เพื่อออกจาก nano
- ออกจากเทอร์มินัลเมื่อเสร็จสิ้น
sudo nano /private/etc/hosts
คุณสามารถยืนยันการแก้ไขโฮสต์ได้ทันทีโดยใช้ ping, Safari หรือแอปเครือข่ายอื่น ๆ
การเปลี่ยนแปลงมีผลทันทีแม้ว่าการปรับเปลี่ยนบางอย่างอาจต้องมาพร้อมกับ DNS flush ซึ่งสามารถทำได้โดยใช้คำสั่งต่อไปนี้ใน macOS 10.12+ ผ่าน OS X 10.9:
dscacheutil -flushcache;sudo killall -HUP mDNSResponder
เมื่อล้างแคช DNS ด้วยคำสั่งดังกล่าวคุณจะต้องป้อนรหัสผ่านผู้ดูแลระบบ
ดูวิดีโอด้านล่างเพื่อดูการสาธิตไฟล์ hosts ที่กำลังแก้ไขใน OS X เพื่อป้องกันไม่ให้เว็บไซต์ 'yahoo.com' ไม่สามารถโหลดได้:
หมายเหตุ: ขั้นตอนจะเหมือนกันกับ Mac OS X เวอร์ชันเก่าแม้ว่าพา ธ ไปยังโฮสต์อาจเป็น / etc / hosts ถ้าเวอร์ชันของ OS X ลงวันที่อย่างมาก
เคล็ดลับที่ควรพิจารณาเมื่อแก้ไขไฟล์โฮสต์
เคล็ดลับต่อไปนี้ใช้นอกเหนือจาก OS X และใช้กับไฟล์ hosts ไม่ว่าจะเป็นบน Mac, Windows หรือ Linux
- ที่อยู่ IP ก่อนหน้าคือที่ที่โดเมนต่อไปนี้จะแก้ปัญหา
- เพิ่มโฮสต์ใหม่เสมอไปในบรรทัดที่ไม่ซ้ำกันของตัวเอง
- ฟังก์ชันสัญลักษณ์ # เป็นความคิดเห็นสามารถใช้เพื่อเพิ่มความคิดเห็นไปยังรายการโฮสต์หรือแสดงความคิดเห็นเกี่ยวกับการแก้ไขโฮสต์
- คุณสามารถบล็อกเว็บไซต์ผ่านโฮสต์ได้โดยเพิ่มลงในไฟล์และส่งข้อมูลไปให้ถึงที่นั่นเพื่อป้องกันไม่ให้เข้าถึง
- คุณสามารถเปลี่ยนเส้นทางเว็บไซต์โดยใช้ลอจิกเดียวกันซึ่งเหมาะสำหรับการตั้งค่าโดเมนทดสอบ
- ด้วยการแก้ไขบางอย่างอาจจำเป็นต้องล้างแคช DNS ด้วย dscacheutil ก่อนที่การเปลี่ยนแปลงจะมีผล
- สำหรับการเล่นไฟล์โฮสต์หลาย ๆ ไฟล์ให้พิจารณาใช้แอปผู้จัดการเช่น GasMask
- ถ้าไฟล์ hosts อ้างว่าถูกล็อกเพราะคุณไม่ได้แก้ไขคำสั่งด้วยคำสั่ง "sudo"
- ลองพิจารณาการสำรองข้อมูลของโฮสต์ถ้าคุณวางแผนที่จะทำการแก้ไขอย่างมีนัยสำคัญหรือเป็นครั้งแรกในการแก้ไขไฟล์ (กระบวนการที่อธิบายไว้ด้านล่าง)
การสำรองข้อมูลไฟล์ hosts อาจเป็นความคิดที่ดีหากคุณวางแผนที่จะทำการเปลี่ยนแปลงที่สำคัญหรือเพียงต้องการเล่นรอบกับการแก้ไขและดูสิ่งที่เกิดขึ้นวิธีง่ายๆในการทำที่จะใช้คำสั่งนี้ซึ่งจะเก็บข้อมูลสำรองไว้ ในบ้านของคุณ ~ / เอกสาร / โฟลเดอร์:
sudo cp /private/etc/hosts ~/Documents/hosts-backup
จากนั้นถ้าคุณต้องการคืนค่าโฮสต์ที่แก้ไขไปยังการสำรองข้อมูลของไฟล์ต้นฉบับคุณเพียงแค่ต้องเปลี่ยนเส้นทางเช่นนั้นและเปลี่ยนชื่อไฟล์อีกครั้ง:
sudo cp ~/Documents/hosts-backup /private/etc/hosts
นั่นคือแม้ว่าคุณอาจจำเป็นต้องล้างข้อมูล DNS เพื่อให้การเปลี่ยนแปลงมีผล
ท้ายสุดคุณควรลองใช้วิธีการที่ง่ายกว่าในการใช้บานหน้าต่างการกำหนดค่าเพื่อแก้ไขเนื้อหาของโฮสต์ผ่านทาง System Preferences แทน โดยทั่วไปเราแนะนำให้ใช้เครื่องมือที่สร้างขึ้นโดยตรงใน Mac
แจ้งให้เราทราบในความคิดเห็นถ้าคุณมีคำถามหรือคำแนะนำ