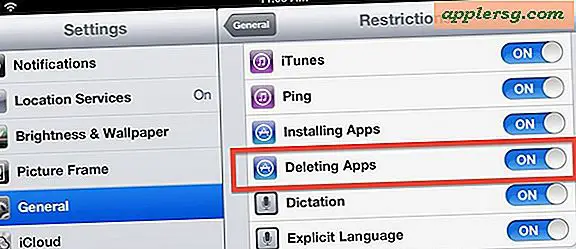วิธีหารหัสผ่านเครือข่าย Wi-Fi จาก Command Line บน Mac

เนื่องจากความซับซ้อนของรหัสผ่านเครือข่าย wi-fi บางแบบที่รวมกับความถี่ทั่วไปในการป้อนข้อมูลเหล่านี้และโดยทั่วไปแล้วจะมีการบันทึกไว้เมื่อใช้งานไม่ใช่เรื่องผิดปกติมากนักที่จะลืมรหัสผ่านไร้สายของเราเตอร์เฉพาะ
โชคดีถ้าคุณใช้ Mac มีวิธีการบางอย่างเกี่ยวกับการค้นหารายละเอียดการล็อกอินเราเตอร์ที่สูญหายหรือถูกลืมของ wi-fi
บางทีวิธีที่ง่ายที่สุดคือการกู้คืนรหัสผ่านไร้สายที่ลืมโดยใช้ KeyChain Access ใน Mac OS X แต่ถ้าคุณเป็นผู้ใช้ Mac ขั้นสูงคุณอาจต้องการเรียกข้อมูลเดียวกันจากบรรทัดคำสั่งและนั่นคือสิ่งที่เราจะแสดงให้เห็นที่นี่
คุณจะต้องทราบชื่อเราเตอร์ของ wi-fi รหัสผ่านเราเตอร์ที่คุณต้องการเรียกคืน ส่วนที่เหลือจะสวยไปข้างหน้า
ค้นหาและแสดงรหัสผ่านเครือข่าย Wi-Fi จากบรรทัดคำสั่งใน Mac OS X
เมื่อต้องการเริ่มต้นใช้เคล็ดลับนี้ให้เปิดแอ็พพลิเคชัน Terminal จาก / Applications / Utilities / จากนั้นใช้ไวยากรณ์คำสั่งต่อไปนี้เพื่อค้นหาและแสดงรหัสผ่านสำหรับเครือข่ายไร้สายเฉพาะ:
security find-generic-password -ga "ROUTERNAME" | grep "password:"
แทนที่ "ROUTERNAME" ด้วยชื่อที่แน่นอนของเราเตอร์ไร้สายที่คุณต้องการเรียกรหัสผ่านสำหรับ คุณไม่จำเป็นต้องเชื่อมต่อกับเครือข่ายนั้นเพื่อกู้คืนรหัสผ่านสำหรับเครือข่ายนั้นคุณจะต้องเข้าร่วมเพียงครั้งเดียวและบันทึกรหัสผ่านไว้เมื่อคุณเชื่อมต่อในเวลานั้น
ตัวอย่างเช่นสมมุติว่าชื่อเราเตอร์ไร้สายคือ "YOUR-ROUTER" คำสั่งจะมีลักษณะดังนี้:
security find-generic-password -ga "YOUR-ROUTER" |grep "password:"
(หรือคุณสามารถนำคำนำหน้าด้วย sudo) ซึ่งจะส่งคืนรหัสผ่านสำหรับเราเตอร์ที่กำหนดดังต่อไปนี้:
$ security find-generic-password -ga "YOUR-ROUTER" |grep "password:"
password: "osxdailysecretpassword"
ในตัวอย่างนี้รหัสผ่านสำหรับ "YOUR-ROUTER" คือ "osxdailysecretpassword" และลบเครื่องหมายคำพูด
คำสั่งนี้จะเป็นประโยชน์อย่างยิ่งหากคุณรวมกับความสามารถในการแสดงรายการเครือข่ายแบบไร้สายทั้งหมดที่ Mac ได้เชื่อมต่อไว้ก่อนหน้านี้โดยเฉพาะถ้าคุณจำชื่อหรือการสะกดของเราเตอร์ไม่ได้
นอกจากนี้คุณยังสามารถปล่อยให้ท่อไปยัง grep ซึ่งจะรายงานกลับรายละเอียดเพิ่มเติมเกี่ยวกับเราเตอร์ที่ถูกถามข้อมูลส่วนใหญ่ที่เพิ่มขึ้นจะไม่เป็นประโยชน์ แต่อย่างใดทำไมเราจึงล้างข้อมูลเอาต์พุตและทำให้สั้นลงด้วย grep สำหรับผู้ที่อยากรู้อยากเห็นคำสั่ง return โดยไม่มี grep pipe จะมีลักษณะดังนี้:
$ security find-generic-password -ga "YOUR-ROUTER-NAME"
keychain: "/Library/Keychains/System.keychain"
class: "genp"
attributes:
0x00000007 blob="YOUR-ROUTER-NAME"
0x00000008 blob=NULL
"acct"blob="YOUR-ROUTER-NAME"
"cdat"timedate=0x52192841772471472498124818A00 "20150723143649Z\000"
"crtr"uint32=NULL
"cusi"sint32=NULL
"desc"blob="AirPort network password"
"gena"blob=NULL
"icmt"blob=NULL
"invi"sint32=NULL
"mdat"timedate=0x52192841772471472498124818A00 "20150723143649Z\000"
"nega"sint32=NULL
"prot"blob=NULL
"scrp"sint32=NULL
"svce"blob="AirPort"
"type"uint32=NULL
password: "osxdaily"
ในกรณีนี้รหัสผ่าน wi-fi สำหรับ 'Your-Router-Name' กับ 'password: "osxdaily"' อยู่ที่ด้านล่างสุดของคำสั่งที่ส่งคืน
ดังที่ได้กล่าวมาแล้วคุณสามารถหารายละเอียดล็อกอิน wi-fi เดียวกันจากเครื่องมือการเข้าถึง KeyChain ใน OS X ได้และคุณไม่จำเป็นต้องเชื่อมต่อกับเครือข่าย wi-fi ที่คุณกำลังเรียกรหัสผ่านซึ่งเป็นประโยชน์อย่างยิ่งสำหรับ เวลาที่คุณได้รับโทรศัพท์จากเพื่อนหรือสมาชิกในครอบครัวถามว่า "นี่คือรหัสผ่านสำหรับเราเตอร์ที่บ้านแบบนี้" (บางทีฉันเป็นคนเดียวที่ได้รับโทรศัพท์เหล่านั้น) ไม่ว่าคุณจะไปตามเส้นทางของบรรทัดคำสั่งตามที่อธิบายไว้ในที่นี้ซึ่งท้ายที่สุดก็เป็นเพียงวิธีการเทอร์มินัลไปยังพวงกุญแจหรือไม่หรือผ่านแอพพลิเคชั่น KeyChain Access ที่เป็นมิตรกับผู้ใช้มากขึ้นก็ขึ้นอยู่กับคุณ
Lifehacker ให้ความสำคัญกับเคล็ดลับที่ยิ่งใหญ่นี้เราจึงทำความสะอาดด้วย grep แต่สำหรับผู้ใช้พีซี Lifehacker จะสาธิตวิธีการค้นหารหัสผ่าน Wi-Fi เดียวกันจาก Windows PC ด้วยซึ่งอาจเป็นประโยชน์อย่างแน่นอน ให้กับผู้ใช้หลายรายโดยอิงกับ Macs หรืออื่น ๆ เป็นหลัก