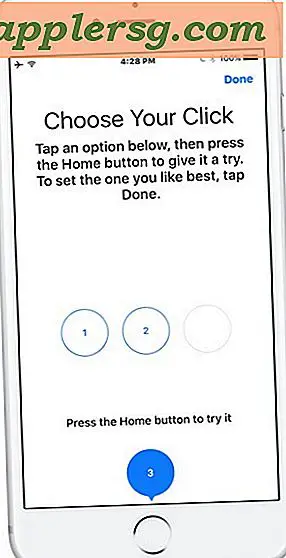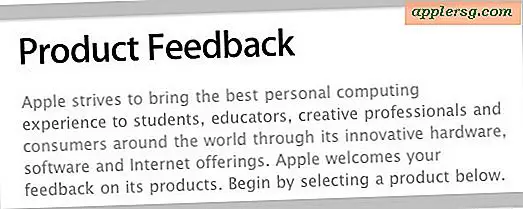วิธีการแก้ไข iTunes เมื่อไม่ได้ซิงค์กับ iPhone, iPad หรือ iPod Touch
iOS เป็นไปในทิศทางที่ไม่จำเป็นต้องใช้ iTunes แต่ในระหว่างนี้คุณยังต้องซิงค์ iPhone, iPad หรือ iPod touch เพื่อคัดลอกไลบรารีเพลงวิดีโอสื่อการสำรองข้อมูลแอปและอื่น ๆ โดยปกติแล้ว iTunes จะซิงค์กับอุปกรณ์ iOS โดยไม่เกิดปัญหา แต่บางครั้งสิ่งต่างๆก็แปรปรวนไปและ iTunes จะไม่ซิงค์เลย ถ้าคุณพบว่าตัวเองอยู่ในสถานการณ์ที่น่าหงุดหงิดนี่คือสิ่งที่คุณสามารถทำได้เพื่อแก้ไขปัญหาและรับ iPhone, iPod หรือ iPad ที่เชื่อมข้อมูลกับ iTunes บนเครื่อง Mac หรือ PC อีกครั้ง

เราจะอธิบายเทคนิคการแก้ปัญหาต่างๆเพื่อแก้ไขปัญหาการซิงค์ที่นี่ลองทำตามลำดับต่อจากนี้จนกว่าปัญหาจะได้รับการแก้ไข โปรดทราบว่าคำแนะนำนี้มีวัตถุประสงค์เพื่อแก้ไขปัญหาการซิงค์ที่แท้จริง (เช่นการถ่ายโอนข้อมูลระหว่าง iTunes และคอมพิวเตอร์) ไม่ใช่ปัญหาที่เกิดขึ้นกับการตรวจจับอุปกรณ์ หาก iTunes ไม่พบอุปกรณ์ iOS โปรดดูคู่มือนี้เพื่อแก้ปัญหาเกี่ยวกับการตรวจหา
ก่อนเริ่มต้น: การอัปเดต iTunes ใหม่ล่าสุด
ก่อนที่จะลองทำอะไรอื่นโปรดตรวจสอบว่าคุณมี iTunes เวอร์ชันล่าสุดในคอมพิวเตอร์ นี่ใช้ได้กับทั้ง Mac OS X และ Windows บางครั้งการอัปเดต iTunes เป็นเวอร์ชันล่าสุดก็เพียงพอที่จะแก้ไขปัญหาการซิงค์ทั้งหมดได้โดยเฉพาะอย่างยิ่งหากซอฟต์แวร์เดสก์ท็อปไม่ได้รับการอัปเดตในขณะนี้ คุณสามารถดาวน์โหลด iTunes เวอร์ชันล่าสุดได้โดยตรงจาก Apple โดยคลิกที่นี่ อัปเดต iTunes ก่อนดำเนินการต่อ
1: เลิกทำและเปิด iTunes อีกครั้งจากนั้นทำซิงค์ด้วยตนเอง
เพียงแค่ออกจาก iTunes แล้วเปิดแอปอีกครั้งและลองซิงค์อีกครั้ง บางครั้งก็เพียงพอที่จะได้รับสิ่งที่ทำงานอีกครั้ง
1b: การซิงค์เพลง แต่ไม่มีเพลง / ภาพยนตร์ / แอปพลิเคชันคัดลอกไปยัง iOS หรือไม่?
หากการซิงค์ทำงานได้ แต่ไม่มีเนื้อหาเพลงแอปหรือภาพยนตร์เคลื่อนที่ไปยัง iPhone, iPad หรือ iPod ตรวจสอบสิ่งต่อไปนี้:
- ภายใต้แท็บ "สรุป" ตรวจสอบว่ามีการเปิดใช้งาน "จัดการเพลงและวิดีโอด้วยตนเอง" หรือไม่ถ้าลองใช้แล้วให้สลับไปมาและเปิดอีกครั้งจากนั้นลากเพลงหรือภาพยนตร์ไปที่อุปกรณ์ iOS ด้วยตนเองเพื่อบังคับให้ซิงค์ด้วยตนเอง
- ดู "Music", "Movies", "Apps", "TV Shows" หรือแท็บที่เกี่ยวข้องและตรวจสอบว่าได้เลือกและเปิดใช้งาน "Sync Music", "Sync Movies" แล้ว
- ลองเลือกและยกเลิกการเลือกช่องเหล่านั้นจากนั้นกดปุ่ม "ซิงค์" อีกครั้ง
เนื้อหาและปัญหาเกี่ยวกับการถ่ายโอนสื่อเหล่านี้มักเป็นเพียงความเข้าใจผิดเกี่ยวกับลักษณะการทำงานเหล่านี้ โดยส่วนตัวแล้วฉันต้องการซิงค์เพลงและสื่อของฉันด้วยตนเองดังนั้นฉันจึงมีคุณลักษณะการซิงค์เนื้อหาเฉพาะทั้งหมดที่ปิดใช้งานและซิงค์ทุกอย่างด้วยการลากและวาง
2: ให้สิทธิ์ iTunes และคอมพิวเตอร์อีกครั้ง
หากการซิงค์ล้มเหลวปุ่มซิงค์จะเป็นสีเทาและไม่สามารถใช้ได้เลยหรือหากคุณพยายามซิงค์และไม่มีอะไรถ่ายโอนไปยัง iPhone, iPod หรือ iPad คุณอาจต้องให้สิทธิ์คอมพิวเตอร์กับ iTunes:
- เปิด iTunes ด้วยอุปกรณ์ iOS ที่ต่อกับคอมพิวเตอร์ผ่าน USB
- ดึงเมนู "Store" ออกและเลือก "Deauthorize This Computer"
- กลับไปที่เมนู Store แล้วเลือก "Authorize This Computer"
- กรอกข้อมูล Apple ID และรหัสผ่านแล้วเลือก "Authorize"

นี่เป็นปัญหาทั่วไปที่น่าแปลกใจและเป็นการแก้ปัญหาได้ง่ายมาก การอนุญาตจาก iTunes โดยทั่วไปบอก Apple ว่าแอปเพลงและสื่อที่คุณซื้อมานั้นเป็นของคุณและคุณมีสิทธิ์ในการใช้งานเหล่านี้และทำให้สื่อดังกล่าวสามารถคัดลอกและซิงค์กับอุปกรณ์ iOS ของคุณได้
หากคุณประสบปัญหาเกี่ยวกับการอนุมัติเฉพาะที่เกี่ยวข้องกับขีด จำกัด อุปกรณ์ 5 เครื่องคุณอาจต้องยกเลิกการอนุญาตเครื่องอื่นก่อนที่คุณจะสามารถซิงค์อุปกรณ์ iOS กับอุปกรณ์เครื่องหนึ่งได้
2: รีบูตอุปกรณ์ iOS
การรีสตาร์ท iPhone, iPad หรือ iPod touch เป็นเพียงเรื่องของการกดปุ่ม Power และ Home ค้างไว้พร้อมกันจนกว่าอุปกรณ์จะเริ่มระบบใหม่ ในทางเทคนิควิธีการดังกล่าวเรียกว่า Hard Reboot เนื่องจากบังคับให้รีสตาร์ทอุปกรณ์ iOS แต่ในสถานการณ์ที่มีปัญหาเกิดขึ้นขัดข้องหรือไม่ทำตัวให้ถูกต้องก็มักจะมีประสิทธิภาพมากกว่าที่จะบังคับให้เริ่มระบบใหม่กว่าการใช้วิธีปิดไฟมาตรฐาน .

เมื่ออุปกรณ์ iOS เริ่มทำงานใหม่ให้ลองซิงค์อีกครั้ง
3: รีสตาร์ทคอมพิวเตอร์
ใช่การรีสตาร์ทเครื่องคอมพิวเตอร์อาจเป็นเรื่องที่น่ารำคาญได้ แต่บางครั้งการรีสตาร์ทเครื่อง Mac หรือ PC ก็เพียงพอแล้วในการแก้ปัญหาและรับซิงค์ข้อมูลอีกครั้ง นี่เป็นจริงอย่างยิ่งหากปัญหาเกี่ยวข้องกับภูตที่ชำรุดเช่นบริการ iTunesHelper หรือกระบวนการ AppleMobileDevice Helper
4: ลองใช้วิธีการซิงค์ตรงข้าม: Wi-Fi หรือ USB
ใช้ Wi-Fi Syncing หรือไม่? ลองใช้สาย USB แทน มักใช้สาย USB? ลองใช้การซิงค์ Wi-Fi แทนเพื่อดูว่าสามารถใช้ได้หรือไม่ การซิงค์ผ่าน USB มักเป็นวิธีที่น่าเชื่อถือที่สุดและการ wi-fi sync จะไม่ค่อยพิถีพิถันมากนัก
4b: การซิงค์แบบไร้สายหยุดทำงานแบบสุ่ม
หากคุณพบการซิงค์แบบไร้สายเพื่อหยุดการทำงานโดยฉับพลันคุณเพียงแค่ต้องเปิดและปิดคุณลักษณะนี้อีกครั้งเพื่อให้สามารถทำงานได้อีกครั้งซึ่งต้องทำโดยการเชื่อมต่อ iPhone, iPad หรือ iPod เข้ากับคอมพิวเตอร์โดยใช้ USB และตรวจสอบ " Sync over Wi-Fi "อีกครั้งภายใต้แท็บสรุป นี้เป็นพื้นเหมือนการเปิดใช้งานอีกครั้งเป็นครั้งแรกและใช้เวลาเพียงชั่วครู่:

ด้วยการซิงค์แบบไร้สายโปรดตรวจสอบว่าทั้งอุปกรณ์ iOS และคอมพิวเตอร์อยู่ในเครือข่ายไร้สายเดียวกัน จะไม่ทำงานหากไม่ได้เข้าร่วมเครือข่ายเดียวกัน
หากการซิงค์ USB ไม่ทำงาน แต่การเชื่อมต่อ WiFi กำลังทำงานอยู่คุณอาจมีสาย USB ผิดพลาดหรืออาจมีปัญหากับพอร์ต USB ที่คุณพยายามใช้และจะนำเราไปสู่เคล็ดลับการแก้ปัญหาถัดไป
5: ลองใช้พอร์ต USB และสาย USB ที่แตกต่างกัน
บางครั้งพอร์ต USB ก็ไม่ดีและแม้ว่าจะหายากมาก แต่ก็ง่ายมากที่จะไม่สามารถออกกฎได้ ทั้งหมดที่คุณต้องทำคือการเปลี่ยนสาย USB จากพอร์ตหนึ่งไปยังอีกและดูว่าการทำงาน
ลองใช้สายเคเบิล USB อื่นทั้งหมดไม่ว่าจะเป็นสายเคเบิลสายฟ้าผ่าอื่นหรืออะแดปเตอร์ 30 พินแบบเก่า บางสายของบุคคลที่สามถูกกว่ามีชื่อเสียงในการไม่ทำงานอย่างถูกต้องและนำไปสู่ปัญหาในการซิงค์ข้อมูลและสายผลิตภัณฑ์ของ Apple บางรุ่นอาจทำงานผิดปกติหลังจากใช้งานมาเป็นเวลานานโดยเฉพาะอย่างยิ่งหากคุณพบข้อบกพร่องแปลก ๆ ใน สายเคเบิ้ลหรือสายเคเบิ้ล
6: รีเซ็ตและคืนค่าอุปกรณ์ iOS
ยังคงมีปัญหาหรือไม่? ลองรีเซ็ตและกู้คืน iPhone, iPad หรือ iPod touch วิธีที่ดีที่สุดในการดำเนินการนี้คือการดำเนินการขั้นตอนสามขั้นตอนเพื่อรักษาข้อมูลของคุณผ่านการสำรองข้อมูลจากนั้นรีเซ็ตเป็นใหม่จากนั้นเรียกคืนจากสำเนาสำรอง:
- สร้างการสำรองข้อมูลสดใหม่ของอุปกรณ์ iOS ไม่ว่าจะเป็น iTunes หรือไปที่ iCloud
- หลังจากการสำรองข้อมูลเสร็จสมบูรณ์แล้วให้รีเซ็ตเป็นค่าเริ่มต้นจากอุปกรณ์โดยไปที่การตั้งค่า> ทั่วไป> "ลบเนื้อหาและการตั้งค่าทั้งหมด" - จะเป็นการลบข้อมูลทั้งหมด บน iPhone, iPad หรือ iPod และส่งกลับไปยังค่าเริ่มต้นจากโรงงานเช่นถ้า อุปกรณ์ดังกล่าวเป็นของใหม่ซึ่งเป็นเหตุผลว่าทำไมการสร้างข้อมูลสำรองเป็นครั้งแรก
- ตอนนี้คืนค่า iPhone, iPad หรือ iPod touch โดยใช้การสำรองข้อมูลที่คุณเพิ่งสร้างขึ้นนี้สามารถเรียกคืนผ่าน iTunes หรือ iCloud จากเมนูตั้งต้น

การสำรองข้อมูลไปยัง iCloud และการกู้คืนจาก iCloud เป็นกระบวนการที่ง่ายที่สุด แต่อาจช้ากว่าการใช้ iTunes เพราะต้องโอนข้อมูลทั้งหมดผ่านทางอินเทอร์เน็ตมากกว่าการเชื่อมต่อ USB ในตัว ในทางกลับกันหากคุณมีการเชื่อมต่อ USB ผิดพลาดวิธีการ iTunes จะไม่สามารถทำได้และคุณจะต้องใช้ iCloud แทน ทั้งสองวิธีทำงานโดยทั่วไปเช่นเดียวกันดังนั้นจึงเป็นเรื่องของการตั้งค่าตามที่คุณเลือก
การตั้งค่าและการคืนค่าเป็นขั้นตอนการแก้ไขปัญหาล่าสุดที่คุณควรดำเนินการเองและหากยังไม่สามารถใช้งานได้อย่างถูกต้องให้ไปที่ฝ่ายสนับสนุนของ Apple หรือเยี่ยมชม Genius Bar เพื่อจัดการเรื่องต่างๆ