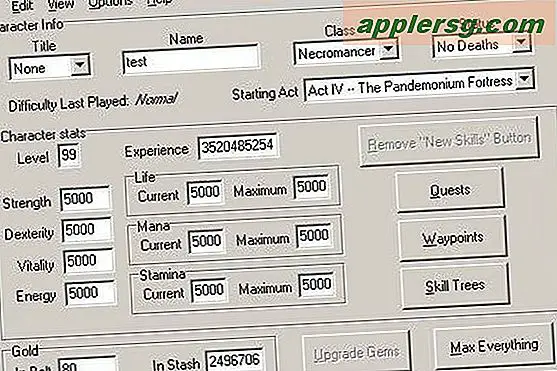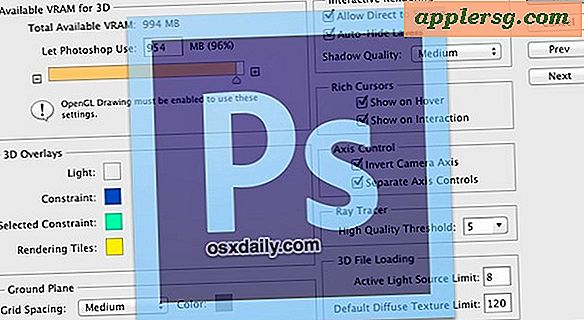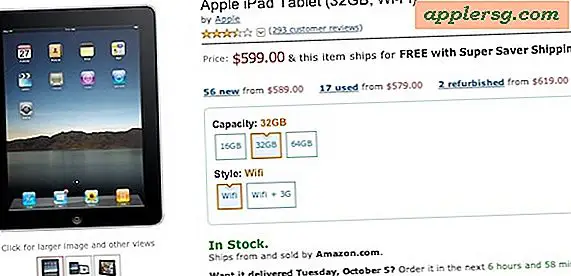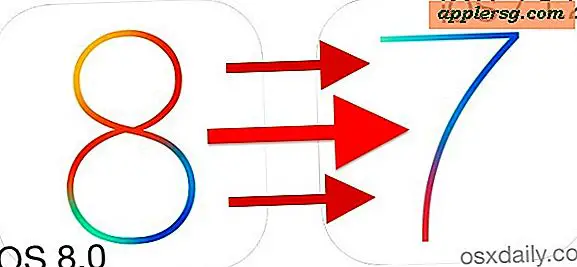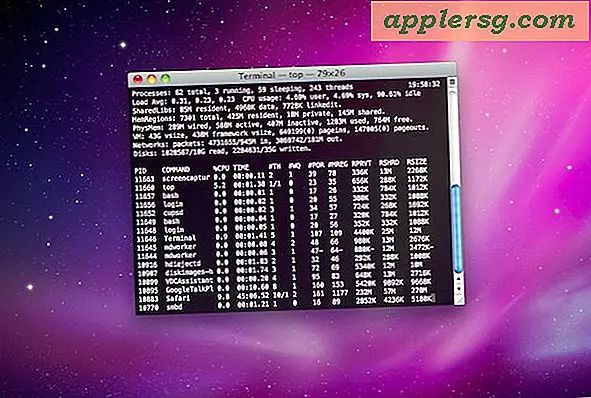วิธีการสร้างไดรฟ์ USB Booter ของ OS X Yosemite

ขณะนี้ OS X Yosemite มีให้ผู้ใช้จำนวนมากอาจต้องการสร้างไดรฟ์สำหรับติดตั้งที่บูตได้จากบางอย่างเช่น USB Flash Drive หรือดิสก์อื่น ซึ่งช่วยให้สามารถอัพเกรดเครื่องแมคได้หลายเครื่องโดยไม่ต้องดาวน์โหลดโปรแกรมติดตั้งใหม่ความสามารถในการติดตั้งแบบใหม่รวมถึงความสะดวกในการติดตั้งไดรฟ์ใหม่ที่สามารถบู๊ตได้ในกรณีที่คุณต้องการใช้งานสำหรับ Mac .
การสร้างไดรฟ์การติดตั้ง Yosemite ที่สามารถบู๊ตได้ค่อนข้างง่าย แต่เป็นขั้นตอนหลายขั้นตอน ก่อนที่คุณจะขอทานโปรดตรวจสอบให้แน่ใจว่าคุณมีข้อกำหนดพื้นฐานต่อไปนี้:
ความต้องการ
- USB Flash Drive
 นั่นคือ 16GB หรือใหญ่กว่าซึ่งคุณไม่คิดจะจัดรูปแบบ
นั่นคือ 16GB หรือใหญ่กว่าซึ่งคุณไม่คิดจะจัดรูปแบบ - ชุดคำสั่ง "Install OS X Yosemite.app" ในไดเร็กทอรี / Applications / ของ Mac (ดาวน์โหลดจาก App Store แต่ไม่ได้ติดตั้งไว้)
แน่นอนว่าเราสมมติว่า Mac ปลายทางที่จะได้รับ Yosemite เข้ากันได้ โดยทั่วไปถ้า Mac มีความสามารถในการใช้ OS X Mavericks ได้จะสามารถใช้งาน OS X Yosemite ได้เช่นกัน

วิธีสร้าง Booter OS X Yosemite Installer Disk ใน 2 ขั้นตอน
เพื่อให้เป็นไปตามคำแนะนำนี้เราจะใช้ไดรฟ์ USB Flash ขนาด 16 GB แต่คุณสามารถใช้งานได้ตามต้องการและคุณยังสามารถใช้ฮาร์ดไดรฟ์ภายนอกได้หากต้องการ ความสะดวกสบายของแฟลชไดรฟ์แบบพกพาจะปฏิเสธไม่ได้ดังนั้นจึงเป็นที่ต้องการหากคุณกำลังจะอัปเดตเครื่อง Mac หลายเครื่อง มาเริ่มกันเลย:
ขั้นตอนที่ 1: ฟอร์แมตไดรฟ์ USB เพื่อให้สามารถบูตได้
นี้จะจัดรูปแบบไดรฟ์เพื่อที่จะติดตั้งบูตได้โดยไม่ต้องทำเช่นนี้ไดรฟ์อาจไม่สามารถบูตได้ หากคุณไม่ต้องการลบไดรฟ์ให้ค้นหาที่อยู่ที่คุณไม่ต้องการจัดรูปแบบแทน เมื่อคุณจัดรูปแบบไดรฟ์ใหม่บนเครื่อง Mac จะมีข้อความว่า "Untitled" ดังนั้นเราจะสมมติว่าไดรฟ์ปลายทางสำหรับเริ่มระบบมีชื่อว่า Untitled เช่นกัน ถ้าคุณมีไดรฟ์อื่นชื่อ Untitled ให้เปลี่ยนชื่อหรือไม่ใช้งาน
- เชื่อมต่อไดรฟ์ USB เข้ากับ Mac และเปิด Disk Utility จากนั้นเลือกไดรฟ์ USB จากไดรฟ์ด้านซ้าย (โปรดแน่ใจว่าคุณเลือกไดรฟ์ USB ที่คุณต้องการให้โปรแกรมติดตั้งบูตจาก)
- คลิกที่แท็บ "ลบ" และฟอร์แมตไดรฟ์เป็น "Mac OS Extended (Journaled)" แล้วเลือก "ลบ" และยืนยัน
- จากนั้นไปที่แท็บ "Partition" และภายใต้ 'Partition Layout' คลิกที่เมนูแบบเลื่อนลงเปลี่ยนจาก "Current" เป็น "1 Partition"
- เปลี่ยนชื่อเป็น "Untitled" จาก 'Untitled 1' จากนั้นคลิกที่ปุ่ม "Options"
- เลือก "ตารางพาร์ทิชัน GUID" เป็นรูปแบบพาร์ทิชันและเลือก "OK"
- คลิก "Apply" และยืนยันการสร้างพาร์ทิชัน
- ออกจาก Disk Utility เมื่อเสร็จสิ้น

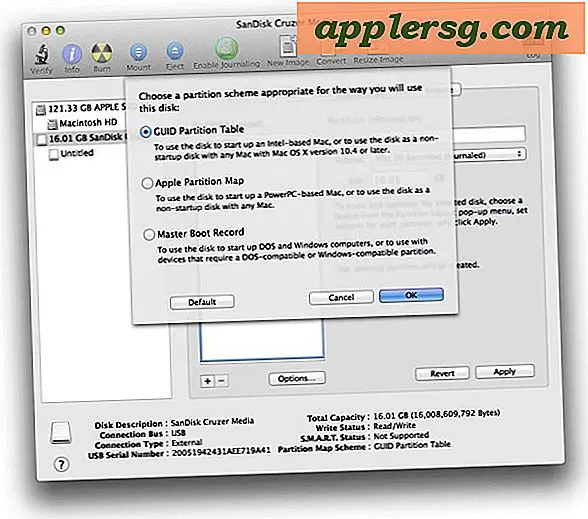
ตอนนี้ไดรฟ์พร้อมแล้วคุณสามารถย้ายไปติดตั้งได้จริง
ขั้นตอนที่ 2: การสร้างไดรฟ์ของไดรฟ์ OS X Yosemite
ขั้นตอนถัดไปจะทำการติดตั้งไดรฟ์จากไดรฟ์ USB ที่จัดรูปแบบไว้ก่อนหน้านี้ หากคุณมีโปรแกรมติดตั้ง OS X Yosemite อยู่ในโฟลเดอร์ / Applications / ใน Mac คุณสามารถข้ามไปที่ขั้นตอนที่ 3 ได้โดยตรง:
- ดาวน์โหลด OS X Yosemite จาก Mac App Store ได้ฟรี (เชื่อมโยงโดยตรง) - อย่าติดตั้ง IT YET
- เมื่อดาวน์โหลดเสร็จสิ้นและเปิดตัวแอ็พ "Install OS X Yosemite" ให้ออกจากโปรแกรมทันที
- เปิดใช้งานเทอร์มินัลและป้อนคำสั่งต่อไปนี้ว่าคัดลอกและวางทำงานได้ดี:
- ใส่รหัสผ่านของผู้ดูแลระบบเมื่อได้รับการร้องขอ (จำเป็นต้องใช้คำสั่ง sudo - รหัสผ่านจะไม่ปรากฏขึ้นและดูเหมือนว่าคุณไม่ได้ป้อนอะไรนั่นคือพฤติกรรมปกติของบรรทัดคำสั่ง) จากนั้นกดปุ่ม RETURN เพื่อ เริ่มต้นการติดตั้ง
- คุณจะเห็นชุดข้อความดังต่อไปนี้ปล่อยให้เสร็จสิ้นจนกว่าคุณจะเห็นข้อความ "เสร็จสิ้น" - อาจใช้เวลาสักครู่เนื่องจากต้องมีการถ่ายโอนข้อมูลหลาย GB:
- เมื่อเสร็จสิ้นและเครื่องอ่าน "เสร็จสิ้น" ออกจากเครื่องคุณก็พร้อมที่จะใช้ไดรฟ์ที่ติดตั้งบูตได้
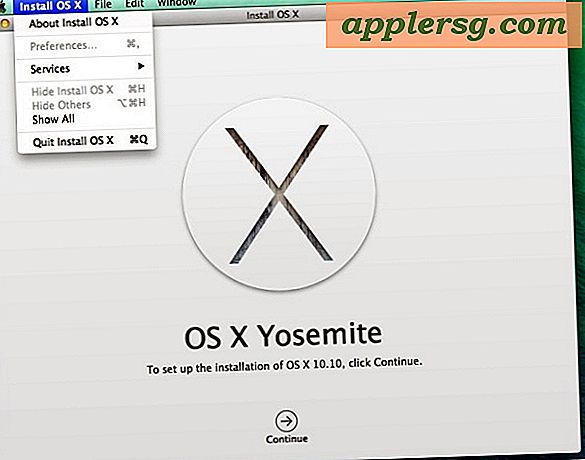
sudo /Applications/Install\ OS\ X\ Yosemite.app/Contents/Resources/createinstallmedia --volume /Volumes/Untitled --applicationpath /Applications/Install\ OS\ X\ Yosemite.app --nointeraction
"Erasing Disk: 0%... 10%... 20%... 30%...100%...
Copying installer files to disk...
Copy complete.
Making disk bootable...
Copying boot files...
Copy complete.
Done."
Sidenote: ไม่ค่อยมีข้อผิดพลาด "ไม่สามารถตรวจสอบได้" นี่เป็นวิธีที่คุณสามารถแก้ไขได้
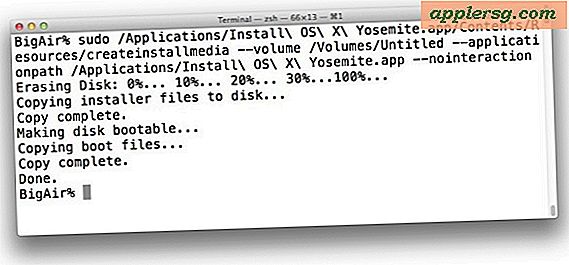
นั่นคือทั้งหมดที่มีให้ ไดรฟ์ที่ติดตั้งใหม่ของ OS X Yosemite จะปรากฏใน Mac Finder:

ตอนนี้คุณต้องบูตจากไดรฟ์ OS X Yosemite ที่ทำใหม่ให้ทำโดยการรีบู๊ตเครื่อง Mac และกดปุ่ม OPTION ค้างไว้และเลือกไดรฟ์ "Install OS X Yosemite" ระหว่างการบู๊ต

หากไม่สามารถบู๊ตไดรฟ์ได้คุณจะข้ามขั้นตอนแรกเพื่อแบ่งพาร์ติชันไดรฟ์เป็น GUID หรืออาจแทรกแซงไวยากรณ์ในคำสั่ง คุณสามารถดำเนินการได้อีกครั้งเพื่อให้แน่ใจ
ซึ่งจะช่วยให้คุณสามารถอัปเดต OS X จาก Snow Leopard Lion สิงโตภูเขาหรือ Mavericks ไปยัง OS X Yosemite ได้โดยตรงกับตัวติดตั้งที่เพิ่งทำ นอกจากนี้คุณยังสามารถติดตั้งใหม่ทั้งหมด (ซึ่งแยกต่างหากในคำแนะนำอย่างละเอียดที่นี่) หรืออัปเดต Mac หลายเครื่องโดยไม่ต้องดาวน์โหลดจาก App Store อีกครั้ง ตรวจสอบให้แน่ใจว่าได้อัปโหลด Mac เป้าหมายไว้เสมอก่อนอัปเดต OS X ไม่ว่าจะเป็น OS X 10.10 หรือเวอร์ชันอื่น ๆ คุณสามารถทำตามคำแนะนำโดยละเอียดเกี่ยวกับวิธีเตรียม Mac สำหรับ OS X Yosemite ได้ที่นี่ สนุกกับ OS X Yosemite!
ขั้นตอนดังกล่าวได้รับการทดสอบซ้ำแล้วซ้ำอีกและได้รับการยืนยันว่าทำงานได้อย่างไม่มีที่ติด้วยการปล่อย OS X Yosemite ครั้งสุดท้าย หากคุณมีปัญหาใด ๆ ให้เรียกใช้ขั้นตอนอีกครั้งหรือแสดงความคิดเห็นพร้อมกับข้อผิดพลาดเฉพาะของคุณ หากคุณรู้จักวิธีง่ายๆให้แจ้งให้เราทราบในความคิดเห็นด้วยเช่นกัน!

 นั่นคือ 16GB หรือใหญ่กว่าซึ่งคุณไม่คิดจะจัดรูปแบบ
นั่นคือ 16GB หรือใหญ่กว่าซึ่งคุณไม่คิดจะจัดรูปแบบ