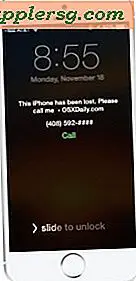วิธีการสร้างบูตระบบปฏิบัติการ X Mavericks USB ติดตั้งไดรฟ์
เช่นเดียวกับการอัปเดต Mac ที่สำคัญล่าสุดอื่น ๆ OS X Mavericks จะมาถึงเป็นแอปที่ต้องการอัปเดตการติดตั้ง OS X ในปัจจุบันและด้วยการทำงานเพียงเล็กน้อยคุณสามารถใช้ไดรฟ์ USB ในการติดตั้งบูตได้ ช่วยให้คุณสามารถแบ่งพาร์ติชั่นได้อย่างง่ายดายสำหรับสถานการณ์บูตคู่การติดตั้งที่สะอาดการอัปเกรดในเครื่อง Mac หลายเครื่องและอื่น ๆ รวมทั้งสะดวกในการแก้ไขปัญหาและติดตั้งในอนาคตได้ง่ายโดยไม่ต้องดาวน์โหลด OS X 10.9 ใหม่ทุกครั้งที่คุณต้องการ เพื่อติดตั้งหรือทำการอัพเกรด

การอัปเดต: มีวิธีง่ายๆในการสร้างไดรฟ์ที่ติดตั้งโดยใช้ OS X Mavericks เวอร์ชันสุดท้ายจาก Mac App Store วิธีการด้านล่างยังคงทำงานได้ แต่ผู้ใช้ส่วนใหญ่จะดีกว่าโดยใช้วิธีง่ายๆนี้ โปรดทราบว่าผู้ใช้บางรายที่พบข้อผิดพลาด -9999 ขณะพยายามใช้วิธีที่ง่ายกว่านี้อาจแก้ปัญหาดังกล่าวได้โดยใช้วิธีการที่ซับซ้อนที่กล่าวถึงด้านล่าง
แต่แตกต่างจากก่อนหน้านี้ในการสร้างไดรฟ์สำหรับติดตั้งไดรฟ์ OS X เวอร์ชันก่อนหน้ากระบวนการจะแตกต่างกันเล็กน้อยกับ Mavericks และต้องใช้ชุดขั้นตอนเพิ่มเติมเพื่อทำให้ตัวติดตั้งใช้งานได้จริงในฐานะดิสก์การติดตั้งที่สามารถบู๊ตได้ มันไม่ซับซ้อนเกินไปแค่เสียเวลาสักหน่อย
ก่อนที่จะเริ่มต้นตรวจสอบให้แน่ใจว่า Mac ที่คุณต้องการติดตั้ง Mavericks เป็นไปตามข้อกำหนดของระบบสำหรับ 10.9 คุณจำเป็นต้องใช้ OS X Mavericks (อย่างเห็นได้ชัด) และไดรฟ์ USB ขนาด 8GB (หรือใหญ่กว่า) ที่คุณไม่คิดจะจัดรูปแบบเราใช้ USB thumb drive เพื่อวัตถุประสงค์ในการดำเนินการนี้ แต่ฮาร์ดไดรฟ์ภายนอกจะทำงานได้ดีเช่นกัน .
วิธีที่ง่าย: การสร้างดิสก์การติดตั้งการติดตั้ง Boot ของ OS X Mavericks
นี่คือวิธีการใหม่แบบง่ายขึ้นอยู่กับคำสั่ง 'createinstallmedia' นี้ทำงานได้ดีที่สุดกับรุ่นสุดท้ายของ Mavericks ใช้ได้จาก App Store ให้กับผู้ใช้ทั้งหมด:
- ดาวน์โหลด Mavericks Installer จาก App Store (คุณสามารถดาวน์โหลดได้อีกครั้งในกรณีที่จำเป็นอยู่เสมอ)
- แนบไดรฟ์ USB เข้ากับ Mac ไดรฟ์นี้จะได้รับการฟอร์แมตเพื่อเตรียมพร้อมสำหรับการทำเช่นนั้น
- เรียกใช้ Terminal และเรียกใช้คำสั่งต่อไปนี้เพื่อรับคำแนะนำพื้นฐาน:
- ทำตามคำแนะนำบนหน้าจอหรือใช้คำแนะนำแบบเต็มได้ที่นี่
/Applications/Install\ OS\ X\ Mavericks.app/Contents/Resources/createinstallmedia
อีกวิธีหนึ่งคุณสามารถใช้วิธีการขั้นสูงแบบเดิมได้ตามที่ระบุไว้ด้านล่างนี้ ขั้นตอนเหล่านี้ไม่จำเป็นอีกต่อไปเนื่องจากขั้นตอนดังกล่าวช่วยให้กระบวนการนี้ง่ายขึ้น แต่เรายังคงรักษาคำแนะนำเดิมเนื่องจากยังคงเกี่ยวข้องกับผู้ใช้บางรายและความต้องการบางอย่าง
วิธีการสร้างเดสก์ท็อป X 10.9 Mavericks Installer
นี่เป็นวิธีการเดิมที่จำเป็นสำหรับนักพัฒนาซอฟต์แวร์และรุ่นก่อน ๆ ที่สร้างขึ้นซึ่งเป็นขั้นสูงกว่าดังนั้นจึงไม่เป็นที่แนะนำสำหรับผู้ใช้ทั่วไป:
- ดาวน์โหลด OS X Mavericks ฟรีจาก Mac App Store แต่อย่าติดตั้งเลย
- แนบไดรฟ์ USB เข้ากับ Mac และเปิด Disk Utility
- เลือกไดรฟ์ USB จากเมนูด้านซ้ายคลิกแท็บ "Partition" เลือก "1 Partition" จากเมนูแบบเลื่อนลงจากนั้นคลิกปุ่ม "Options" เพื่อเลือก "GUID" เป็นประเภทพาร์ทิชันคลิก "OK" แล้วคลิก "สมัคร"
- เรียกใช้ Terminal เพื่อแสดงไฟล์ที่ซ่อนอยู่และเปิด Finder ใหม่โดยใช้สตริงคำสั่ง defaults:
- ไปที่ / Applications / folder เพื่อค้นหาไฟล์ "Install OS X 10.9 Developer Preview.app"
- คลิกขวาและเลือก "Show Package Contents" จากนั้นเปิด "Contents" และเปิด "SharedSupport"
- ดับเบิลคลิกเพื่อติดตั้ง "InstallESD.dmg"
- เปิด "OS X Install ESD" ที่ติดตั้งไว้และคลิกขวาที่ "Base System.dmg" โดยเลือก "Open" เพื่อติดตั้งภาพ (BaseSystem.dmg อาจมีชื่อว่า "Base System.dmg" ในโปรแกรมติดตั้งใหม่บางระบบปฏิบัติการ X 10.9.1 (และอาจเป็นเวอร์ชั่นใหม่กว่า) อาจใช้ไฟล์ชื่อ "OS X Base System" โดยไม่ต้องคำนึงถึงไฟล์ Base System dmg ซึ่งมองไม่เห็นตามค่าดีฟอลต์ดังนั้นทำไมไฟล์ที่มองไม่เห็นต้องปรากฏในขั้นตอนก่อนหน้านี้ )
- กลับไปที่ Disk Utility จากนั้นเลือก "BaseSystem.dmg" จากแถบด้านข้างจากนั้นคลิกแท็บ "Restore"
- เมื่อ "Source" ตั้งเป็น "BaseSystem.dmg" ให้ตั้ง "Destination" ลงในไดรฟ์ USB โดยลากไดรฟ์ USB เข้าไปในกล่องแล้วคลิก "Restore" เพื่อเริ่มต้น - ยืนยันว่าเนื้อหาของไดรฟ์จะถูกลบออก
- เมื่อเสร็จแล้วให้ไปที่ Finder แล้วเลื่อนไปที่ไดรฟ์ USB ที่สร้างขึ้นใหม่ไปที่ System> Installation> และลบไฟล์ (นามแฝง) ที่อยู่ที่นี่ชื่อ "Packages" - เปิดหน้าต่างนี้ไว้
- กลับไปที่ไดรฟ์ที่ติดตั้ง 'OS X Install ESD' และลากและวางโฟลเดอร์ "Packages" ลงในไดเร็กทอรี / System / Installation / ที่คุณเพิ่งลบนามแฝงของ Packages ออกจากการอนุญาตให้คัดลอกโฟลเดอร์ขนาดใหญ่นี้
defaults write com.apple.Finder AppleShowAllFiles TRUE;\killall Finder;\say Files Revealed


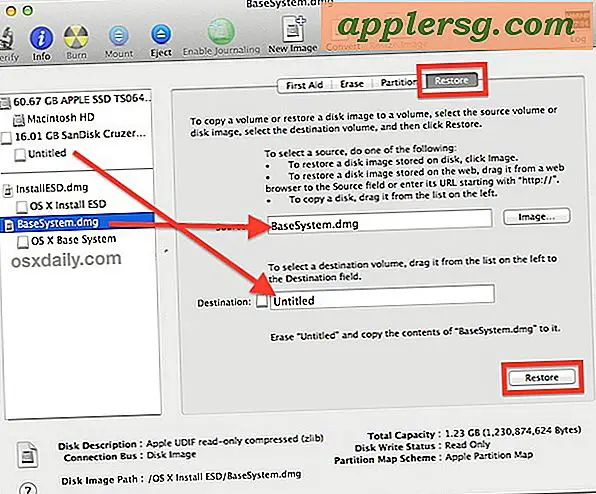
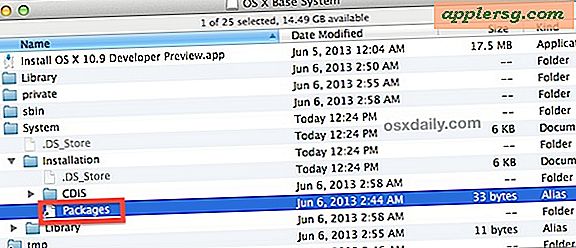

เมื่อโฟลเดอร์ Packages เสร็จสิ้นการคัดลอกไปยังไดรฟ์แล้วไดรฟ์ USB ก็พร้อมที่จะบู๊ตจากที่สามารถติดตั้ง OS X Mavericks จากได้
การเริ่มต้นใช้งานไดรฟ์ OS X Mavericks Install
- เมื่อเสียบไดรฟ์ USB แล้วให้บูตเครื่อง Mac ใหม่และกดปุ่ม Option ค้างไว้
- เลือกไดรฟ์สีส้มซึ่งมีข้อความว่า "OS X Base System 1" จากเมนูการบูต
- ดำเนินการติดตั้งตามปกติ

สนุกกับ OS X Mavericks! โดยวิธีการที่ถ้ามีวิธีการโดยตรงในการสร้างไดรฟ์สำหรับติดตั้งที่สามารถบู๊ตได้เราไม่สามารถคิดออกได้ การพยายามกู้คืนหรือใช้ไฟล์ InstallESD.dmg ไม่ทำงานเหมือนกับที่เคยทำมาในอดีต แต่เป็นไปได้ว่าจะมีวิธีอื่นอีก ถ้าคุณรู้ว่าจะทำอย่างไรให้ส่งอีเมลถึงเราโดยคลิกที่ @osxdaily บน Twitter แจ้งให้เราทราบทาง Facebook หรือแสดงความคิดเห็นที่ Google Plus