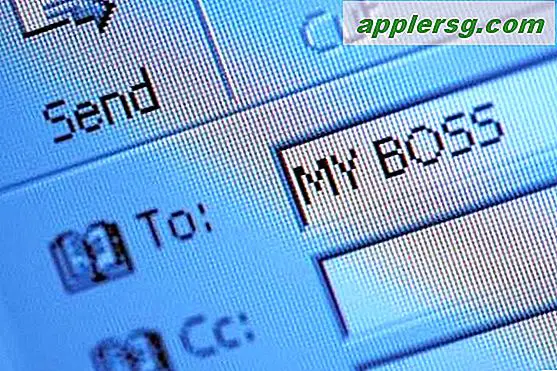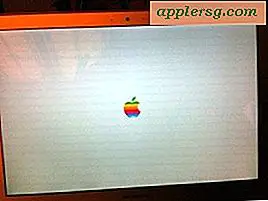วิธีการนำทางข้อความเมลด้วยแป้นพิมพ์ใน Mac OS X

ผู้ใช้ Mac จำนวนมากที่พึ่งพาแอป Mail ในการเข้าถึงอีเมลใน OS X มีพฤติกรรมในการใช้อีเมลด้วยเมาส์คลิกสองครั้งที่อีเมลปิดและทำซ้ำเพื่อไปที่ข้อความถัดไป ตัวเลือกที่ไม่ค่อยมีใครรู้จักคือการใช้แป้นพิมพ์เพื่อนำทางภายในข้อความเมลของ OS X ซึ่งสามารถทำได้เร็วขึ้นสำหรับผู้ใช้จำนวนมากเมื่อพวกเขาได้เรียนรู้เทคนิคในการใช้งาน ไม่เพียง แต่คุณสามารถนำทางระหว่างอีเมลด้วยวิธีนี้ได้ แต่คุณยังสามารถตอบส่งต่อส่งต่อทำเครื่องหมายว่ายังไม่ได้อ่านและทำหน้าที่ Mail อื่น ๆ ได้โดยตรงด้วยการกดแป้นพิมพ์
หากต้องการใช้การนำทางอีเมลบนแป้นพิมพ์ในแอป Mac Mail คุณจะต้องเริ่มต้นที่หน้าจอหลักของกล่องจดหมายหลักสองหรือสามช่องเหมือนกับว่าคุณเพิ่งเปิด Mail ส่วนที่เหลือเป็นเพียงเรื่องของการใช้แป้นพิมพ์มากกว่าเมาส์และทำให้นิสัยใหม่ของที่
การนำทางแอพพลิเคชัน Mac Mail พื้นฐานด้วยแป้นพิมพ์ลัด
- ใช้ลูกศรขึ้น / ลงเพื่อไปยังข้อความอีเมลถัดไปหรือก่อนหน้า และเปิดข้อความที่เลือกไว้ในแผงควบคุมเมล
- ใช้ Spacebar เพื่อเลื่อนลงไป ในข้อความอีเมลที่เลือก
- ใช้ ปุ่ม Tab เพื่อสลับแผงที่ใช้งานอยู่ในขณะนี้ (กล่องค้นหากล่องจดหมายกล่องขาเข้าเนื้อหาข้อความ
ซึ่งจะช่วยให้คุณสามารถย้ายระหว่างข้อความอีเมลฉบับถัดไปและก่อนหน้าได้โดยใช้แป้นพิมพ์ แต่ถ้าคุณต้องการเริ่มต้นตอบกลับส่งต่อทำเครื่องหมายเป็นกิจกรรมอีเมลที่ยังไม่ได้อ่านและอื่น ๆ คุณจะต้องใช้แป้นพิมพ์ลัดอื่น ๆ
หากต้องการใช้ประโยชน์จากสิ่งนี้มากที่สุดคุณจะต้องใช้แอป Mail เพื่อขยายส่วนที่ใหญ่ขึ้นของหน้าจอหากไม่ได้ใช้โหมดเต็มจอ นอกจากนี้คุณยังต้องการที่จะทำลายนิสัยเก่าของการคลิกสองครั้งที่ข้อความอีเมลเพื่อเปิดข้อความนั้นลงในหน้าต่างของตัวเองและใช้แป้นลูกศรเพื่อเลือกข้อความที่จะดูและแป้นเว้นวรรคเพื่อเลื่อนลงไปในข้อความที่ใช้งานอยู่ ด้วยเหตุนี้คุณจึงจำเป็นต้องมีหน้าต่างจดหมายขนาดใหญ่เพียงพอเพื่อให้คุณสามารถอ่านเนื้อหาข้อความของอีเมลที่คุณเลือกได้

โดยวิธีการที่ถ้าคุณพบข้อความเนื้อหาอีเมลที่มีขนาดเล็กเกินไปหรือใหญ่เกินไปคุณสามารถเปลี่ยนขนาดตัวอักษรใน Mail ได้ค่อนข้างง่าย
แน่นอนการเลื่อนไปมาระหว่างข้อความถัดไปและก่อนหน้าในกล่องจดหมายของคุณเป็นสิ่งหนึ่งที่คุณอาจต้องการโต้ตอบกับข้อความเหล่านั้นไปซึ่งเป็นที่ที่ชุดแป้นพิมพ์ลัดต่อไปจะมาพร้อมกับงานต่างๆในแอป Mail สำหรับ Mac OS X.
เคล็ดลับแป้นพิมพ์อื่น ๆ ที่มีประโยชน์สำหรับ OS X
- กด Command + R เพื่อตอบ ข้อความที่เลือกในปัจจุบัน
- กด Command + Shift + D เพื่อส่ง ข้อความตอบกลับหรือส่งต่อ
- กด Command + Shift + U เพื่อทำเครื่องหมายว่ายังไม่ได้อ่านข้อความ ที่เลือก
- กด Command + N เพื่อสร้าง ข้อความ อีเมลใหม่
- กด Command + Shift + F เพื่อส่งต่อ ข้อความที่เลือก
- กด ปุ่ม Return เพื่อเปิดข้อความที่เลือก ลงในหน้าต่างใหม่
- ใช้ Command + W เพื่อปิด ข้อความที่เปิดอยู่หรือหน้าต่างข้อความหลัก
- ใช้ Command + 0 (ศูนย์) เพื่อกลับไปยังหน้าต่างดูข้อความหากคุณตั้งใจปิด
มีแป้นพิมพ์ลัดอื่น ๆ อีกมากมายสำหรับ Mail ใน OS X แต่นี่เป็นบางส่วนของข้อมูลสำคัญที่ควรจดจำไว้โดยไม่มีการโอเวอร์โหลดให้กับตัวเลือกที่คลุมเครือมากขึ้น การสำรวจรายการเมนูจดหมายจะเผยให้เห็นอีกมากมายและคุณสามารถสร้างการกดแป้นพิมพ์แบบกำหนดเองสำหรับบางสิ่งบางอย่างได้ถ้าคุณค้นพบฟังก์ชันรายการเมนูที่ยังไม่มีแป้นพิมพ์ลัดที่แนบอยู่
ในขณะนี้แอป Mail ใน Mac OS X ไม่รวมแป้นพิมพ์ลัด "ข้อความถัดไป" หรือ "ข้อความก่อนหน้า" ที่ไม่ขึ้นอยู่กับปุ่มลูกศรสำหรับเลือกข้อความซึ่งอาจนำไปสู่ความสับสนสำหรับผู้ใช้ที่หันมาใช้ Mail ใน OS X เป็นไคลเอ็นต์อีเมลเริ่มต้นของตนโดยเฉพาะอย่างยิ่งหากพวกเขามาถึงจดหมายจากไคลเอ็นต์อีเมลอื่นเช่น MS Outlook หรือ Thunderbird โปรดทราบว่าไม่มีทางลัดแป้นพิมพ์เหล่านี้สำหรับการย้ายไปมาระหว่าง Mail มีความเฉพาะเจาะจงกับ OS X เวอร์ชันใด ๆ พวกเขาอยู่ใน Mac มาเป็นระยะเวลาหนึ่งแล้วจึงจะทำงานได้ไม่ว่าคอมพิวเตอร์ที่ใช้ OS X Yosemite, Mavericks, Mountain Lion, Snow เสือดาวและมีแนวโน้มเพียงเกี่ยวกับรุ่นอื่น ๆ ด้วย
เมื่อพิจารณาว่า iOS มีปุ่ม "ถัดไป" และ "ก่อนหน้า" ในแอป Mail บน iPhone และ iPad จะไม่แปลกใจหากคุณลักษณะดังกล่าวถูกเพิ่มลงใน Mac ในอนาคต ในระหว่างนี้ให้ใช้ปุ่มลูกศรและเคล็ดลับของสเปซบาร์ซึ่งมีประสิทธิภาพและทำให้การเรียกดูผ่านอีเมลได้รวดเร็วมาก