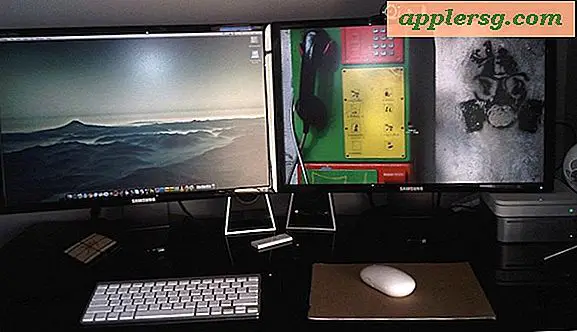วิธีการพิมพ์ลงใน PDF ใน Mac OS X
 ต้องการบันทึกเอกสารหรือหน้าเว็บเป็นไฟล์ PDF แต่คุณไม่ได้เป็นเจ้าของ Adobe Acrobat? ไม่มีปัญหาคุณสามารถพิมพ์เอกสารหน้าเว็บหรือเกือบทุกอย่างเป็น PDF ซึ่งหมายความว่าจะสร้างไฟล์ PDF โดยตรงใน Mac OS X โดยใช้คุณลักษณะที่มีอยู่แล้วโดยไม่ต้องใช้ซอฟต์แวร์หรือแอพพลิเคชันเพิ่มเติม ในความเป็นจริงเคล็ดลับนี้ใช้งานได้กับแอพพลิเคชัน Mac เกือบทั้งหมดและโดยทั่วไปถ้าคุณสามารถพิมพ์เอกสารหรือไฟล์ผ่านฟังก์ชัน "พิมพ์" ตามปกติได้นั่นหมายความว่าคุณสามารถเปลี่ยนเป็นเอกสาร PDF ผ่านวิธีนี้
ต้องการบันทึกเอกสารหรือหน้าเว็บเป็นไฟล์ PDF แต่คุณไม่ได้เป็นเจ้าของ Adobe Acrobat? ไม่มีปัญหาคุณสามารถพิมพ์เอกสารหน้าเว็บหรือเกือบทุกอย่างเป็น PDF ซึ่งหมายความว่าจะสร้างไฟล์ PDF โดยตรงใน Mac OS X โดยใช้คุณลักษณะที่มีอยู่แล้วโดยไม่ต้องใช้ซอฟต์แวร์หรือแอพพลิเคชันเพิ่มเติม ในความเป็นจริงเคล็ดลับนี้ใช้งานได้กับแอพพลิเคชัน Mac เกือบทั้งหมดและโดยทั่วไปถ้าคุณสามารถพิมพ์เอกสารหรือไฟล์ผ่านฟังก์ชัน "พิมพ์" ตามปกติได้นั่นหมายความว่าคุณสามารถเปลี่ยนเป็นเอกสาร PDF ผ่านวิธีนี้
การพิมพ์ไปยังไฟล์ PDF ในเครื่อง Mac
สิ่งที่คุณกำลังทำอยู่คือการส่งออกไฟล์เป็น PDF ผ่านบริการพิมพ์ของ Macs อาจฟังดูซับซ้อน แต่ก็ค่อนข้างง่าย นี่คือวิธีการพิมพ์ PDF ถ้าคุณยังไม่ได้ทำเช่นนั้นก่อนใน OS X:
- เปิดเอกสารหน้าเว็บหรือไฟล์ที่คุณต้องการพิมพ์เป็น PDF
- คลิกเมนูไฟล์และเลือก "พิมพ์" หรือเพียงกด Command + P
- มองหาปุ่ม "PDF" ที่มุมล่างซ้ายคลิกเมนูแบบเลื่อนลงและเลือก "บันทึกเป็น PDF"
- คลิก "บันทึก" ในกล่องโต้ตอบบันทึกและบันทึกไฟล์ไปยังตำแหน่งที่คุณต้องการ (เอกสารเป็นค่าเริ่มต้น)
ค้นหาเอกสารผลลัพธ์ใน Finder หรือแอปพลิเคชันอื่นไฟล์จะปรากฏเป็นไฟล์ PDF ที่ไม่ซ้ำกันและไม่ใช่ไฟล์นี้จะไม่เขียนทับหรือแก้ไขไฟล์ต้นทางที่สร้างขึ้นจาก
นี่คือตัวอย่างของสิ่งที่เมนูย่อยดูเหมือนว่าในแอปพลิเคชัน Mac ส่วนใหญ่โปรดทราบว่ามีตัวเลือกอื่น ๆ ในการบันทึก PDF ด้วยเช่นกัน แต่สิ่งที่เราต้องการคือ "Save as PDF" ซึ่งสามารถพิมพ์เอกสารได้อย่างแม่นยำเมื่อปรากฏเป็นเอกสาร PDF :

การบันทึกจะช่วยให้คุณมีตัวเลือกไม่กี่ระบุที่ตั้งอื่นนอกเหนือจาก Documents หากต้องการและคุณสามารถกรอกข้อมูลผู้แต่งชื่อเรื่องของเอกสาร PDF หัวเรื่องคำหลักสำหรับการค้นหาภายในเอกสารและแม้แต่ระบุรหัสผ่านและตัวเลือกการแก้ไข โดยเลือก "ตัวเลือกความปลอดภัย" ถ้าคุณต้องการป้องกันไฟล์จากผู้อื่นที่มีการเข้าถึงโดยไม่ได้รับอนุญาต:

นั่นคือทั้งหมดที่มีให้คุณตอนนี้คุณจะมีไฟล์ PDF สร้างขึ้นทันทีโดยฟังก์ชั่นการพิมพ์ จากนั้นคุณสามารถดูภายหลังได้โดยใช้โปรแกรมแก้ไข PDF ที่คุณโปรดปรานสำหรับ Mac (หรือ Windows / Linux) เพื่อแก้ไข PDF แจกจ่ายออนไลน์ด้วย Amazon, ScribD, Google เอกสารหรือสิ่งอื่น ๆ ที่คุณต้องการ
โปรดทราบว่าแอปบางอย่างเช่น Google Chrome มีหน้าต่างการพิมพ์แยกต่างหากและคุณจะพบ "บันทึกเป็น PDF" เป็นตัวเลือกช่องทำเครื่องหมายใน Chrome พร้อมกับตัวเลือก "ปลายทาง" ทั้งหมดนี้เหมือนกันและคุณจะยังคงปิดเอกสารหรือหน้าเว็บที่เปิดอยู่ในรูปแบบไฟล์ PDF ผ่านเครื่องมือเครื่องพิมพ์เสมือนของ OS X นอกจากนี้แอพพลิเคชันบางตัวยังมีฟังก์ชัน "Export to PDF" แบบดั้งเดิมที่สร้างขึ้นโดยตรง เข้าไปในพวกเขาแม้ว่าจะใช้ฟังก์ชันเหล่านี้ไม่ผ่านเอกสารต้นฉบับผ่านเครื่องมือเครื่องพิมพ์ของ OS X และอาจมีผลแตกต่างกันเล็กน้อย
ความสามารถนี้อยู่ใน Mac OS X เป็นเวลานานมาก แต่ดูเหมือนว่าจะแตกต่างกันเล็กน้อยใน OS X เวอร์ชันเก่าและบางอย่างอาจมีภาษาและตัวเลือกต่างกันเล็กน้อย อย่างไรก็ตามความคิดทั่วไปเหมือนกันและคุณไม่ควรมีปัญหาในการใช้งานเวอร์ชัน OS X ที่คุณใช้อยู่
แม้ว่านี่ยังไม่ใช่คุณลักษณะดั้งเดิมใน iOS คุณสามารถตั้งค่า bookmarklet เพื่อให้บรรลุหน้าที่เดียวกันกับหน้าเว็บหากคุณสนใจที่จะทำสิ่งเดียวกันบน iPad หรือ iPhone
อัปเดตเมื่อวันที่ 4/30/2014