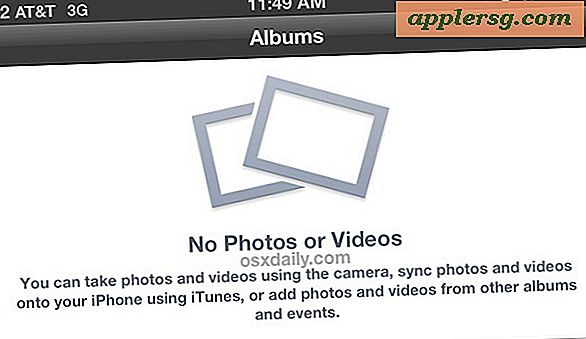วิธีสร้างพาร์ติชันการกู้คืนใน Mac OS X

พาร์ติชันการกู้คืนใน Mac OS X เป็นส่วนประกอบที่สำคัญของการติดตั้งระบบโดยจะช่วยให้คุณสามารถแก้ไขปัญหาเกี่ยวกับคอมพิวเตอร์ไดรฟ์ซ่อมแซมกู้คืนจากการสำรองข้อมูลและติดตั้ง Mac OS ใหม่หากจำเป็นต้องใช้ อย่างไรก็ตามในสถานการณ์เฉพาะบางอย่างคุณอาจพบว่า Mac ไม่มีพาร์ติชันการกู้คืนโดยปกติแล้วเนื่องจากมีการลบออกอย่างไม่ตั้งใจหรือไดรฟ์ถูกคัดลอกและพาร์ติชันการกู้คืนไม่ได้มาพร้อมกับกระบวนการทำสำเนานั้น
ถ้าคุณพบว่าตัวเองอยู่ในสถานการณ์ที่ Mac ไม่มีพาร์ติชันไดรฟ์กู้คืนข้อมูลที่สามารถบู๊ตได้คุณสามารถสร้างพาร์ติชันการกู้คืนได้อีกสองวิธีโดยที่เราจะแสดงให้คุณเห็นที่นี่
วิธีแรกในการสร้างพาร์ติชันการกู้คืนคือติดตั้ง OS X ลงในเครื่อง Mac ใหม่แน่นอนว่าปัญหาที่เกิดขึ้นกับวิธีนี้ก็คือถ้าคุณใช้ Internet Recovery mode หรือติดตั้ง USB คุณจะไม่สามารถเข้าถึงฟังก์ชันติดตั้งใหม่ได้ ในขณะที่ใช้ตัวติดตั้ง USB Mac OS X ที่บูตได้หรือ Internet Recovery ทำงานได้ดีสำหรับผู้ที่มีอินเทอร์เน็ตที่ดีหรือไดรฟ์ติดตั้งแยกกันตัวเลือกอื่นจะพร้อมใช้งานโดยใช้เครื่องมือของบุคคลที่สามที่สามารถใช้งานได้ฟรีบนเว็บ นั่นคือสิ่งที่เราจะมุ่งเน้นที่นี่เนื่องจากโซลูชันของบุคคลที่สามไม่จำเป็นต้องติดตั้งใหม่ของ Mac OS X เพื่อซ่อมแซมและสร้างพาร์ติชันการกู้คืนลงใน Mac
วิธีการสร้างและเรียกคืนพาร์ติชันการกู้คืนใน Mac OS X
หายไปพาร์ติชันการกู้คืน? ต่อไปนี้คือวิธีที่คุณสามารถสร้างใหม่ได้อย่างง่ายดายใน Mac:
- ดาวน์โหลดสำเนาของ "ติดตั้ง OS X" หรือ "ติดตั้ง Mac OS X" จาก Mac App Store ใต้แท็บ "ซื้อ" ซึ่งตรงกับรุ่นของซอฟต์แวร์ระบบบนเครื่อง Mac ของคุณ (ตัวอย่างเช่นแอป "Install OS X Mavericks", หรือ "ติดตั้ง macOS Sierra" app)
- ไปที่เว็บไซต์นักพัฒนาซอฟต์แวร์ที่นี่ (หรือใช้ลิงก์ดาวน์โหลดโดยตรงจาก Dropbox ที่นี่) และดาวน์โหลด Recovery Partition Creator เวอร์ชันล่าสุดเป็น AppleScript ที่จะจัดการกับการพักผ่อนหย่อนใจของไดรฟ์กู้คืน
- หลังจากดาวน์โหลดแอพพลิเคแล้วให้คลิกขวาที่ "Recovery Partition Creator.app" และเลือก "Open" เพื่อข้าม Gatekeeper
- ทำตามคำแนะนำบนหน้าจอและเลือกไดรฟ์หลักที่คุณต้องการคืนค่าพาร์ติชั่นการกู้คืนไปยัง (โดยปกติจะเป็น Macintosh HD เว้นแต่คุณจะตั้งชื่อไดรฟ์ไว้เป็นอย่างอื่นหรือกำลังใช้ดิสก์แยกต่างหาก)
- ชี้ไปที่โปรแกรมติดตั้ง Mac OS X ที่คุณดาวน์โหลดมาในขั้นตอนแรกและปล่อยให้ AppleScript ทำงานได้
- เมื่อแอป Partition Recovery Part ผู้สร้างเสร็จสิ้นให้เริ่มต้นระบบปฏิบัติการ Mac ใหม่และกด Command + R เพื่อบูตเข้าสู่ Recovery และยืนยันว่าพาร์ทิชันการกู้คืนมีอยู่แล้วและทำงานตามที่ตั้งใจไว้

พาร์ติชันการกู้คืนที่สร้างขึ้นใหม่จะเหมือนกันกับ Mac OS X รุ่นใหม่เริ่มต้นด้วยและจะให้สิทธิ์การเข้าถึงการคืนค่าการทดสอบและติดตั้งคุณลักษณะใหม่ที่คุณคาดหวังจะได้เห็น
ฉันต้องทำงานผ่านกระบวนการนี้เมื่อเร็ว ๆ นี้บนเครื่อง Mac ที่มีการเปลี่ยนแปลงฮาร์ดดิสก์ทางกายภาพที่ไดรฟ์ได้รับการโคลนนิ่งเป็นอันดับแรกซึ่งทำงานได้ดี แต่โดยปกติจะไม่นำพาร์ติชันการกู้คืนมาพร้อมกับขั้นตอนดังกล่าว ใช้เวลาไม่นานในการกู้คืนแม้ว่ากระบวนการกู้คืนข้อมูลจะเป็นไปอย่างยาวนาน แต่ถ้าคุณพบว่าอยู่ในสถานการณ์ที่พาร์ติชันการกู้คืนหายไปหรือคุณ (หรือคนอื่น) ได้ลบข้อมูลนั้นออกโดยไม่ได้ตั้งใจ พาร์ติชันการกู้คืนจาก Mac (หรืออาจลบโดยเจตนาเกินไป) เพียงแค่เรียกใช้ผ่านกระบวนการข้างต้นเพื่อสร้างใหม่และเรียกคืนฟังก์ชันการทำงานนั้นอีกครั้ง