วิธีการเรียกใช้ MacOS Sierra ในเครื่องเสมือนสำหรับฟรีวิธีที่ง่าย
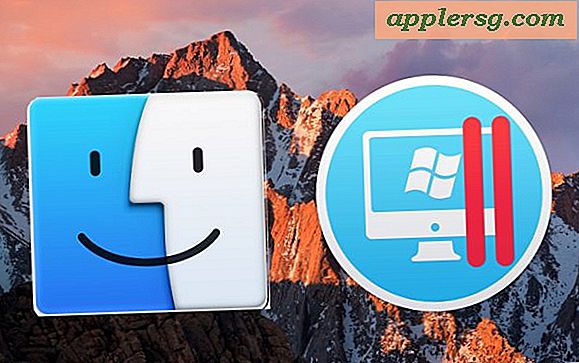
ผู้ใช้ Mac ขั้นสูงอาจพบว่ามีประโยชน์ในการเรียกใช้ macOS หรือ Mac OS X ในเครื่องเสมือนบนระบบปฏิบัติการ Mac ที่มีอยู่ การสร้างเครื่องเสมือนสำหรับ Mac OS เป็นเรื่องง่ายกว่าที่เคยและเราจะแสดงวิธีการตั้งค่าเครื่องเสมือน Mac แบบเสมือนบนเครื่อง Mac
สำหรับเบื้องหลังเบื้องหลังอย่างรวดเร็วการจำลองเสมือนช่วยให้คุณสามารถเรียกใช้ระบบปฏิบัติการอื่นในเครื่องเสมือนที่ จำกัด อยู่บนระบบปฏิบัติการที่มีอยู่แล้วผ่านชั้นแอ็พพลิเคชัน ซึ่งหมายความว่าไม่มีพาร์ทิชันดิสก์ที่เกี่ยวข้องระบบปฏิบัติการเสมือนจริงทำงานเหมือนกับโปรแกรมอื่น ๆ ในคอมพิวเตอร์ของคุณ เราได้กล่าวถึงหัวข้อกว้าง ๆ นี้หลายครั้งก่อนหน้านี้สำหรับวัตถุประสงค์เช่นใช้ Windows 10 บน Mac กับ VM เพื่อใช้ Ubuntu Linux ใน VirtualBox ไปจนถึง Snow Leopard ใน VM และอื่น ๆ ในคู่มือนี้เราจะสร้างเครื่องเสมือน Macintosh สำหรับใช้งาน Mac OS บน Mac OS ซึ่งจะมีประโยชน์ในการทดสอบแอพพลิเคชันและเวอร์ชันระบบปฏิบัติการอื่น ๆ ด้วยวัตถุประสงค์อื่น ๆ
วิธีการสร้างเครื่องเสมือนระบบปฏิบัติการ Mac OS ด้วย Parallels Lite
สำหรับการรัน macOS ในเครื่องเสมือนเราจะใช้แอพพลิเค Parallels Lite ฟรีสำหรับ Mac นอกเหนือจากนั้นคุณจะต้องติดตั้ง MacOS ที่ดาวน์โหลดมาจาก App Store จาก USB drive ติดตั้ง ISO หรือที่อื่น ๆ
- ขั้นแรกให้ได้รับ Parallels Desktop Lite จาก Mac App Store คุณสามารถดาวน์โหลด *
- ดาวน์โหลดโปรแกรมติดตั้ง Mac OS จาก App Store หรือมีในไดรฟ์ USB หรือที่อื่น ๆ บน Mac (ในตัวอย่างนี้เราใช้ MacOS Sierra ดาวน์โหลดจาก App Store)
- เปิด Parallels Desktop Lite และเลือก "Linux Only" ตัวเลือก Free แล้วคลิกดำเนินการต่อ
- เลือก "ติดตั้ง Windows หรือระบบปฏิบัติการอื่นจากไฟล์ DVD หรือภาพ" จากตัวเลือกที่มีอยู่และคลิกดำเนินการต่อ
- Parallels Lite จะสแกนฮาร์ดไดรฟ์สำหรับโปรแกรมติดตั้ง Mac OS และไฟล์ ISO ระบบปฏิบัติการเลือก "ติดตั้ง MacOS" และคลิกดำเนินการต่อ (เลือก "ค้นหาด้วยตนเอง" และไปยังโปรแกรมติดตั้งหากไม่พบโดยอัตโนมัติ)
- คลิกดำเนินการต่อเพื่อสร้างไฟล์รูปภาพดิสก์ใหม่สำหรับเครื่องเสมือน
- ให้ชื่อเครื่องเสมือนและตำแหน่งเพื่อจัดเก็บไฟล์รูปภาพจากนั้นดำเนินการต่ออีกครั้ง
- ในหน้าจอ Virtual Machine Configuration ให้เลือก Continue เพื่อไปกับการกำหนดค่าเริ่มต้นของ 2 ซีพียู, 2GB RAM และพื้นที่ดิสก์เริ่มต้น
- คลิกที่ "Configure" เพื่อปรับ CPU, หน่วยความจำและเนื้อที่ดิสก์ของเครื่องเสมือนที่คุณกำลังตั้งค่าด้วยตัวเอง
- เครื่องเสมือนจะบูตและโหลดไฟล์ติดตั้ง Mac OS ที่เลือกไว้ก่อนหน้านี้แล้วเลือก "ติดตั้ง Mac OS" เพื่อทำการติดตั้งใหม่ ** ของซอฟต์แวร์ระบบปฏิบัติการ Mac ภายในเครื่องเสมือน
- ผ่านขั้นตอนการติดตั้งปกติเมื่อแข่งขันเครื่องเสมือนจะบูตขึ้นและคุณจะใช้การติดตั้ง Mac OS แบบเวอร์ช่วลบน MacOS ที่มีอยู่ของคุณ










นั่นคือทั้งหมดที่มีให้เมื่อเสร็จสิ้น Mac จะใช้ MacOS รุ่นอื่นภายในเครื่องเสมือน Parallels ง่าย! คุณสามารถไปแบบเต็มหน้าจอและใช้งานได้เต็มเวลาหากต้องการหรือเก็บไว้ในโหมดหน้าต่าง
ในคำแนะนำแบบนี้เราได้ติดตั้ง macOS Sierra ลงในเครื่องเสมือนบน Mac OS Sierra แต่คุณสามารถใช้เพื่อติดตั้ง Mac OS เวอร์ชันอื่น ๆ รวมทั้งรุ่นเบต้า El Capitan Mavericks และทฤษฎีเกี่ยวกับซอฟต์แวร์ระบบปฏิบัติการอื่น ๆ ที่วางจำหน่าย คุณมีอยู่เป็นแฟ้มโปรแกรมติดตั้ง, ไฟล์ ISO หรือภาพดิสก์อื่น ๆ
คุณบูตและปิดเครื่องเสมือนของ Mac โดยการเปิดและเลิกใช้แอพพลิเค Parallels Desktop Lite ซึ่งจะจัดการเครื่องเสมือนและเสนอทางเลือกด้านพลังงานโดยตรง
* Parallels Desktop Lite มีอิสระในการดาวน์โหลดและใช้เพื่อวัตถุประสงค์ที่อธิบายไว้ที่นี่คุณลักษณะเพิ่มเติมและการสนับสนุนระบบปฏิบัติการสามารถปลดล็อกผ่านการซื้อในแอปได้ แต่ไม่จำเป็นสำหรับการใช้งานเครื่องเสมือน Mac OS อีกทางเลือกหนึ่งสำหรับ Windows และ Linux คือการใช้ VirtualBox ซึ่งเป็นบริการฟรีสำหรับทุกวัตถุประสงค์
** นอกจากนี้คุณยังสามารถเลือกที่จะเรียกคืนจากการสำรองข้อมูลเครื่องเวลาในหน้าจอการตั้งค่า MacOS หากคุณต้องการทำซ้ำการติดตั้ง Mac ที่มีอยู่เพื่อการทดสอบ
ในขณะที่เราได้กล่าวถึงเคล็ดลับและเทคนิคเกี่ยวกับเวอร์ชวลไลเซชั่นและเครื่องเสมือนก่อนหน้านี้แนวทาง Parallels Lite นี้มีวิธีง่ายๆในการใช้งาน Mac OS หรือ Mac OS X ภายในเครื่องเสมือนและไม่เสียค่าใช้จ่าย ขอขอบคุณกับเพื่อนของเราที่ Keir ที่ MacKungFu สำหรับการค้นพบแอ็พพลิเคชัน Parallels Desktop Lite มีฟังก์ชันนี้
แฮปปี้เสมือนจริง! แจ้งให้เราทราบในความคิดเห็นหากคุณมีคำแนะนำเทคนิคหรือคำแนะนำเกี่ยวกับการใช้งาน Mac OS ใน VM












