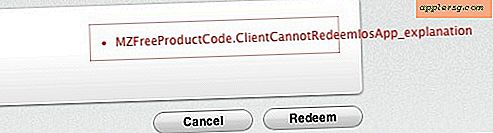วิธีเพิ่มข้อมูลลงในไฟล์ PDF
การแปลงหรือพิมพ์ไฟล์เป็น PDF ทำให้สามารถดูได้ในหมู่ผู้ที่อาจไม่มีซอฟต์แวร์ต้นฉบับที่ใช้สร้างไฟล์ต้นฉบับ เนื่องจากมีการใช้เอกสารร่วมกันระหว่างผู้ร่วมงานและเพื่อน คุณอาจต้องเพิ่มข้อมูลลงในไฟล์ PDF โดยไม่ต้องแก้ไขเอกสารจริง บทความนี้จะอธิบายวิธีต่างๆ ในการเพิ่มข้อมูลลงในไฟล์ PDF
วิธีเพิ่มข้อมูลลงในส่วนคุณสมบัติไฟล์ PDF
ขั้นตอนที่ 1
เปิดไฟล์ PDF ที่คุณต้องการเพิ่มข้อความ
ขั้นตอนที่ 2
คลิกหนึ่งครั้งที่ตัวเลือกเมนู "ไฟล์"
ขั้นตอนที่ 3
คลิกหนึ่งครั้งที่ตัวเลือก "คุณสมบัติ"
ขั้นตอนที่ 4
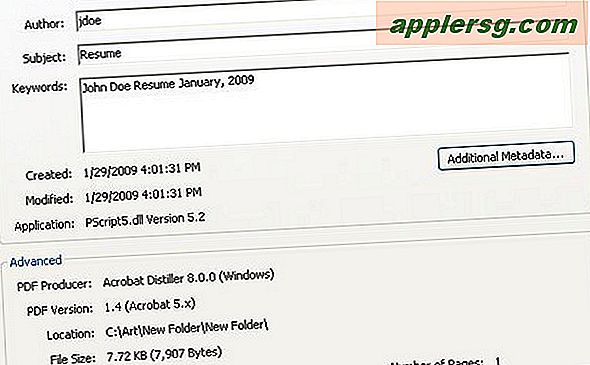
คลิกที่แท็บ "คำอธิบาย" ในกล่องคุณสมบัติเพื่อเพิ่มรายละเอียดเอกสาร ตามโปรแกรมดั้งเดิมที่ใช้สร้างไฟล์ PDF ข้อมูลบางส่วนจะถูกเติมไว้ล่วงหน้า สังเกตในภาพตัวอย่างว่าเอกสารต้นฉบับถูกสร้างขึ้นใน Microsoft Word บนแท็บคำอธิบาย คุณสามารถเปลี่ยนชื่อ ผู้แต่ง และหัวเรื่องของไฟล์ PDF รวมทั้งเพิ่มข้อมูลใหม่ในช่องคำหลัก
คลิกที่ปุ่ม "ตกลง" เพื่อบันทึกการเพิ่มและการเปลี่ยนแปลงของคุณ
วิธีเพิ่มข้อมูลไปยังส่วนหัวและส่วนท้ายของไฟล์ PDF
ขั้นตอนที่ 1
เปิดไฟล์ PDF ที่คุณต้องการเพิ่มข้อความ
ขั้นตอนที่ 2
คลิกหนึ่งครั้งที่ตัวเลือกเมนู "เอกสาร"
ขั้นตอนที่ 3
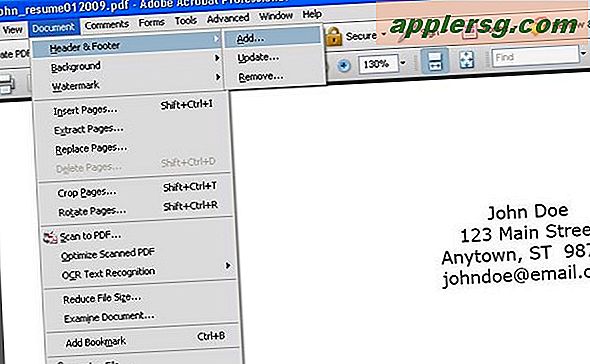
คลิกหนึ่งครั้งที่ตัวเลือก "ส่วนหัวและส่วนท้าย"
ขั้นตอนที่ 4
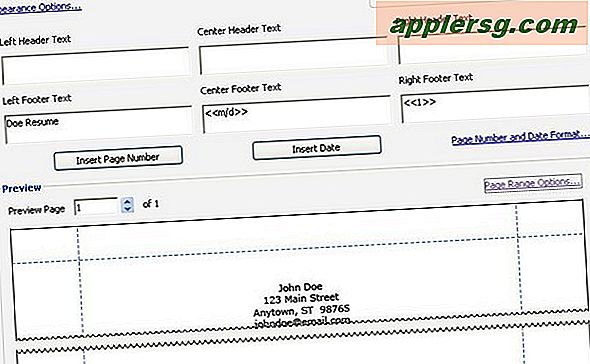
ใช้กล่อง "เพิ่มส่วนหัวและส่วนท้าย" เพื่อเพิ่มข้อมูลไปที่ด้านบนและด้านล่างของไฟล์ PDF ของคุณ ส่วนหัวและส่วนท้ายแบ่งออกเป็นสามส่วน: ซ้าย กลาง และขวา คุณลักษณะนี้ค่อนข้างแข็งแกร่ง เท่าที่คุณสามารถควบคุมข้อความและข้อมูลที่คุณเพิ่มได้ คุณสามารถปรับระยะขอบหัวกระดาษและท้ายกระดาษ ตลอดจนแบบอักษร ขนาด และสีของข้อความ คุณสามารถเพิ่มวันที่และหมายเลขหน้าได้เช่นกัน ใกล้กับด้านล่างของกล่อง คุณจะสังเกตเห็นว่าคุณสามารถดูตัวอย่างว่าข้อความจะมีลักษณะอย่างไรในเอกสารในส่วนหัวและส่วนท้าย
ขั้นตอนที่ 5
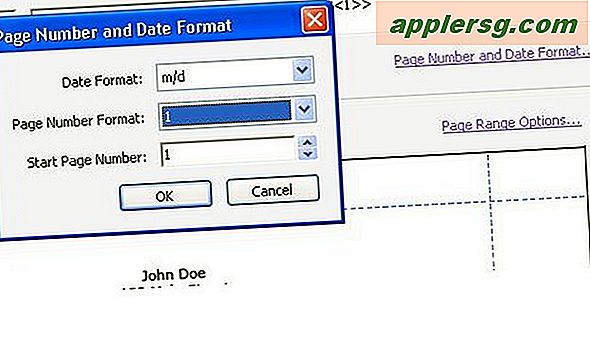
ปรับหมายเลขหน้าและลักษณะวันที่ หากมี คลิกหนึ่งครั้งที่ลิงก์ "หมายเลขหน้าและรูปแบบวันที่" จากหน้าต่างนี้ คุณสามารถเปลี่ยนหมายเลขหน้าและรูปแบบวันที่ได้ อ้างถึงตัวอย่าง โปรดทราบว่าวันที่จะแสดงเป็น "2/4" แต่สามารถเปลี่ยนเป็น "2/4/09" หรือ "4 กุมภาพันธ์ 2552" ได้ หมายเลขหน้าแสดงเป็น "1" แต่สามารถปรับเป็น "1 จาก 4"
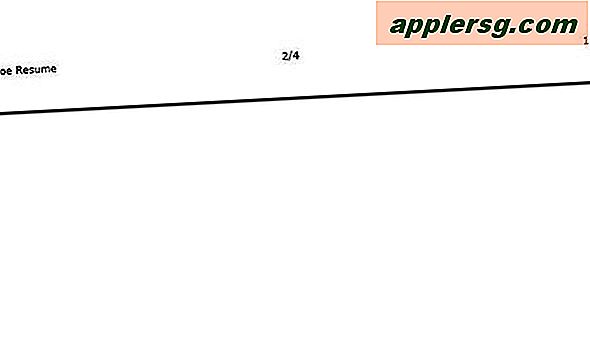
คลิกที่ปุ่ม "ตกลง" เพื่อบันทึกการเพิ่มและการเปลี่ยนแปลงของคุณ ดูตัวอย่างเพื่อดูว่าส่วนท้ายจะมีลักษณะอย่างไรในไฟล์ PDF ของคุณ
วิธีเพิ่มข้อมูลลงในไฟล์ PDF เป็นไฟล์แนบ
ขั้นตอนที่ 1
เปิดไฟล์ PDF ที่คุณต้องการเพิ่มข้อความ
ขั้นตอนที่ 2
คลิกหนึ่งครั้งที่ตัวเลือกเมนู "ความคิดเห็น"
ขั้นตอนที่ 3
คลิกหนึ่งครั้งที่ตัวเลือก "เครื่องมือแสดงความคิดเห็นและมาร์กอัป"
ขั้นตอนที่ 4
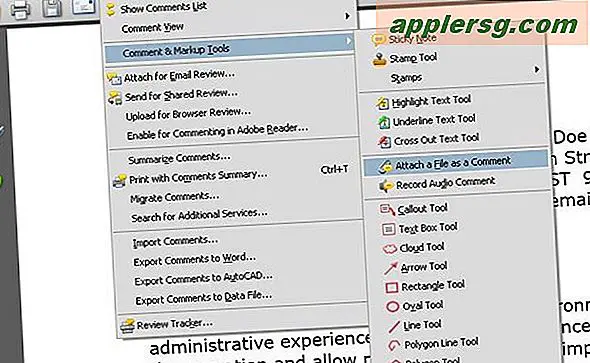
คลิกหนึ่งครั้งที่ตัวเลือก "แนบไฟล์เป็นความคิดเห็น"
ขั้นตอนที่ 5
คลิกหนึ่งครั้งในพื้นที่ของ PDF ที่คุณต้องการแนบไฟล์
ขั้นตอนที่ 6
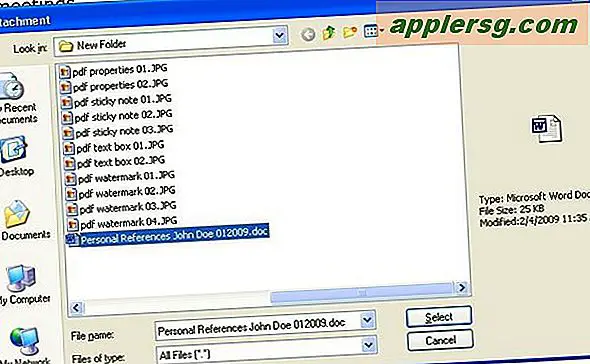
เลือกไฟล์จากช่อง "เพิ่มไฟล์แนบ" คุณสามารถเรียกดูและเลือกไฟล์ที่บันทึกไว้ โปรดระลึกถึงผู้ชมของคุณ ตัวอย่างเช่น หากคุณวางแผนที่จะแนบเอกสาร Microsoft Word หรือ Excel ตรวจสอบให้แน่ใจว่าผู้อื่นที่จะดูไฟล์นั้นมีซอฟต์แวร์ที่เหมาะสมในการทำเช่นนั้น พิจารณาแปลงไฟล์แนบที่วางแผนไว้เป็นไฟล์ PDF ก่อนเพิ่ม
ขั้นตอนที่ 7
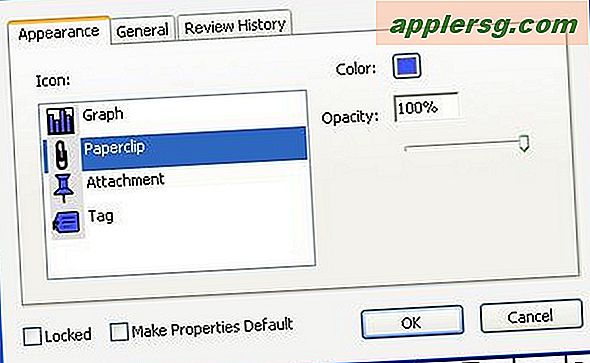
จากกล่อง "คุณสมบัติไฟล์แนบ" เลือกลักษณะที่ปรากฏของไอคอนที่จะแสดงไฟล์แนบ คุณสามารถเปลี่ยนสีของไอคอนจากช่องนี้ได้เช่นกัน หลังจากที่คุณอัปโหลดไฟล์แนบแล้ว คุณสามารถย้ายไฟล์แนบไปที่อื่นได้โดยคลิกหนึ่งครั้งและกดปุ่มเมาส์บนไอคอนค้างไว้เพื่อลากไปรอบๆ ไฟล์ PDF
ขั้นตอนที่ 8
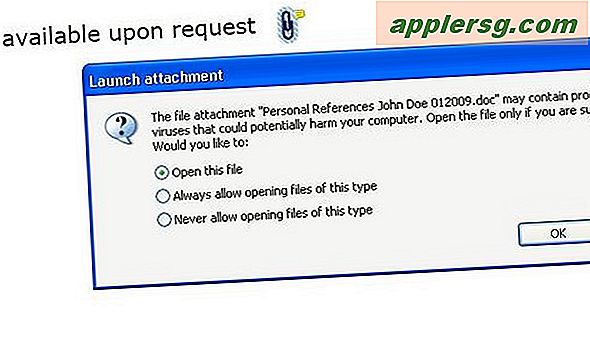
คลิกหนึ่งครั้งที่ไอคอนไฟล์แนบเพื่อดู คุณสามารถลบไฟล์แนบได้โดยคลิกขวาที่ไอคอนหนึ่งครั้ง จากนั้นกดปุ่ม Delete
ตรวจสอบให้แน่ใจว่าได้บันทึกการเปลี่ยนแปลงลงใน PDF ของคุณหลังจากเพิ่มไฟล์แนบ
วิธีเพิ่มข้อมูลลงในไฟล์ PDF โดยใช้เครื่องมือบันทึกย่อช่วยเตือน
ขั้นตอนที่ 1
เปิดไฟล์ PDF ที่คุณต้องการเพิ่มข้อความ
ขั้นตอนที่ 2
คลิกหนึ่งครั้งที่ตัวเลือกเมนู "ความคิดเห็น"
ขั้นตอนที่ 3
คลิกหนึ่งครั้งที่ตัวเลือก "เครื่องมือแสดงความคิดเห็นและมาร์กอัป"
ขั้นตอนที่ 4
คลิกหนึ่งครั้งที่ตัวเลือก "บันทึกย่อช่วยเตือน"
ขั้นตอนที่ 5
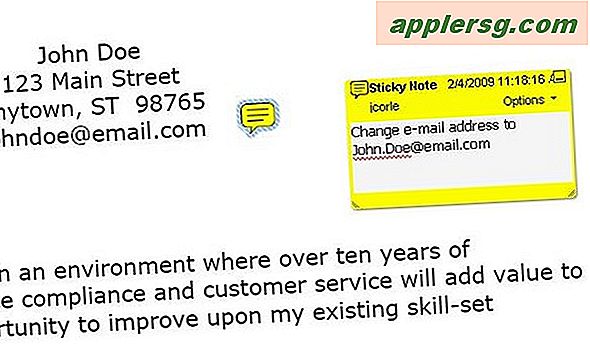
คลิกหนึ่งครั้งในพื้นที่ของ PDF ที่คุณต้องการแนบ Sticky Note สิ่งนี้จะทำเครื่องหมายจุดบน PDF ด้วยคำบรรยายสีเหลืองพร้อมเส้นประที่นำไปสู่กล่องข้อความที่มีเส้นขอบสีเหลือง
ขั้นตอนที่ 6
แทรกข้อความลงในกล่องข้อความที่มีเส้นขอบสีเหลือง คุณสามารถปรับขนาดของกล่องได้โดยคลิกที่มุมใดมุมหนึ่ง กดปุ่มเมาส์ค้างไว้แล้วลาก เมื่อคุณคลิกที่ใดก็ได้นอกกล่องข้อความ ข้อความนั้นจะหายไป เฉพาะไฮไลต์สีเหลืองเท่านั้นที่จะมองเห็นได้ หากต้องการดูข้อความใน Sticky Note ให้คลิกที่ไอคอนหนึ่งครั้ง เช่นเดียวกับไอคอนไฟล์แนบ คุณสามารถย้ายไอคอน Sticky Note ไปยังตำแหน่งอื่นในไฟล์ PDF ได้ คลิกหนึ่งครั้งและกดปุ่มเมาส์บนไอคอนค้างไว้เพื่อลากไปรอบๆ ไฟล์ PDF
ตรวจสอบให้แน่ใจว่าได้บันทึกการเปลี่ยนแปลงลงใน PDF ของคุณหลังจากเพิ่มไฟล์แนบ