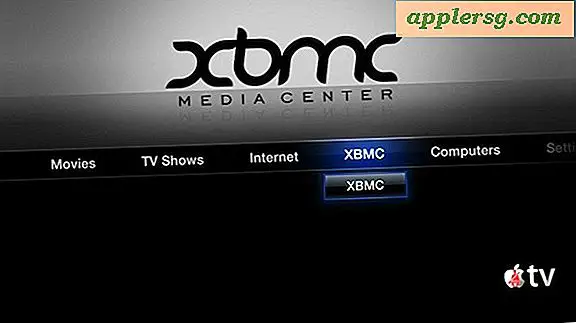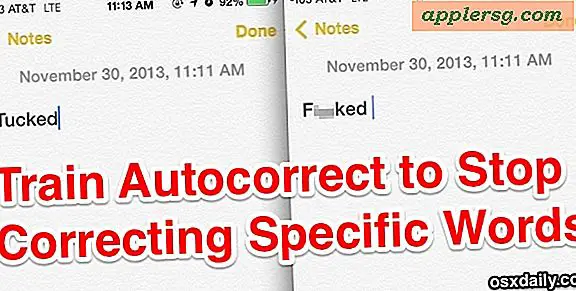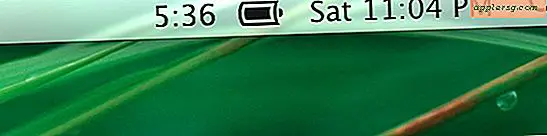วิธีสร้าง Yield Curves ใน Excel 2007
ไอเทมที่ต้องมี
Microsoft Excel
ข้อมูลเส้นโค้งผลผลิต
Microsoft Excel 2007 เป็นโปรแกรมที่ยอดเยี่ยมสำหรับการสร้างแผนภูมิเส้นอัตราผลตอบแทน กระบวนการนี้ไม่ได้ตรงไปตรงมาเป็นพิเศษ แต่เมื่อเรียนรู้แล้ว อาจทำซ้ำได้ทุกเมื่อที่ข้อมูลต้องการ เส้นอัตราผลตอบแทนต้องการข้อมูลที่เหมาะสมเพื่อสร้างอย่างเหมาะสม โดยปกติข้อมูลผลตอบแทนจะได้มาจากเครื่องมือทางการเงิน เช่น พันธบัตรรัฐบาลสหรัฐฯ อันที่จริง เส้นอัตราผลตอบแทนของกระทรวงการคลังสหรัฐฯ เป็นตัวอย่างที่ดีว่าแผนภูมิเหล่านี้สร้างขึ้นใน Excel 2007 อย่างไร เส้นอัตราผลตอบแทนของกระทรวงการคลังสหรัฐฯ เป็นตัวแปรสำคัญในอุตสาหกรรมการลงทุนและมีผู้จับตามองทั่วโลก
การเตรียมการ
ระบุข้อมูลผลตอบแทนสำหรับการสร้างเส้นอัตราผลตอบแทน ข้อมูลนี้ต้องการข้อมูลผลตอบแทนที่ชัดเจนซึ่งเกี่ยวข้องกับปัจจัยด้านเวลา ยาฮู! การเงินให้ข้อมูลผลตอบแทนเป็นส่วนหนึ่งของบริการฟรีสำหรับการแบ่งปันข้อมูลพันธบัตร
เปิด Excel 2007
สร้างแผ่นงานเปล่าใหม่ กดปุ่ม "ใหม่" ที่ด้านบนของหน้าต่างโปรแกรม หรือเลือกเมนู "ไฟล์" และตัวเลือก "ใหม่"
นำเข้าข้อมูลผลผลิต
พิมพ์หรือนำเข้าข้อมูลผลตอบแทนลงในสเปรดชีตใหม่ใน Excel 2007 หากใช้ Yahoo! Finance, Excel 2007 สามารถดึงข้อมูลนี้ได้โดยตรงจากเว็บไซต์ คลิกแท็บ "ข้อมูล" ตามด้วยคำสั่ง "จากเว็บ" หน้าต่างป๊อปอัปจะปรากฏขึ้น
พิมพ์ URL ของ Yahoo! หน้าเว็บการเงินที่มีข้อมูลผลตอบแทนที่คุณต้องการนำเข้า กดปุ่ม "ไป"
ค้นหาตารางบนหน้าเว็บที่มีข้อมูลผลตอบแทน ปุ่มสีเหลืองพร้อมลูกศรจะปรากฏขึ้นที่มุมซ้ายบนของตารางข้อมูล
คลิกปุ่มสีเหลืองแล้วกดปุ่ม "นำเข้า" ที่ด้านล่างขวาของหน้าต่าง ข้อมูลผลผลิตจะถูกนำเข้า
จัดรูปแบบข้อมูล
คัดลอกคอลัมน์ "ผลตอบแทน" ในชุดข้อมูลของคุณ คลิกตัวอักษรประจำคอลัมน์ที่ด้านบน และกดปุ่ม "คัดลอก" ที่ด้านบนของหน้าต่างโปรแกรม หรือกดแป้นพิมพ์ "Control-C"
คลิกเซลล์แรกในคอลัมน์ว่างแรกทางด้านขวาของชุดข้อมูล กดปุ่ม "วาง" หรือแป้นพิมพ์ผสม "Control-V" ซึ่งจะวางข้อมูล "ผลตอบแทน" เป็นคอลัมน์สุดท้าย ซึ่ง Excel ต้องการสำหรับการสร้างแผนภูมิเส้นโค้งอัตราผลตอบแทนที่เหมาะสม
ลบคอลัมน์ "Yield" แรก คลิกขวาที่ตัวอักษรประจำคอลัมน์และเลือกฟังก์ชัน "ลบ"
เปลี่ยนข้อมูล "ครบกำหนด" ในคอลัมน์แรกเป็นข้อมูลตัวเลขเท่านั้น ตัวอย่างเช่น ลบคำว่า "เดือน" ออกจากเซลล์ที่มีเนื้อหา "3 เดือน" เพื่อให้ผลลัพธ์เป็น "3" อย่างง่าย
สร้าง Yield Curve
กดเมาส์ค้างไว้แล้วลากจากเซลล์ A2 ไปยังเซลล์ B9 กดปุ่ม "Control" และทำเช่นเดียวกันจากเซลล์ E2 ถึงเซลล์ E9
คลิกแท็บ "แทรก" ที่ด้านบนของหน้าต่าง Excel 2007 ค้นหากลุ่ม "แผนภูมิ" และคลิกตัวเลือก "กระจาย" เลือกรูปแบบการออกแบบ "กระจาย" ใดก็ได้ ตัวช่วยสร้างแผนภูมิ Excel จะเปิดขึ้น
เสร็จสิ้นตัวช่วยสร้างแผนภูมิ สามารถเลือกปุ่ม "ถัดไป" สำหรับแต่ละขั้นตอนและใช้การตั้งค่าเริ่มต้นทั้งหมดได้
ดูเส้นอัตราผลตอบแทนที่ได้