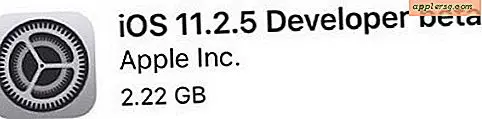วิธีแปลงแผ่นงาน Excel เป็นป้ายกำกับ
สเปรดชีต Excel ช่วยให้ผู้ใช้สามารถจัดระเบียบข้อมูลติดต่อสำหรับรายชื่อส่งเมลในคอลัมน์ที่มีชื่อหมวดหมู่หรือฟิลด์ ผู้ใช้อาจอัปเดตข้อมูลในสเปรดชีตหรือสร้างป้ายกำกับสำหรับการส่งจดหมายหรือการจัดส่งจากสเปรดชีต Excel (เรียกอีกอย่างว่าเวิร์กชีต) เนื่องจากข้อมูลในสเปรดชีตไม่สามารถแปลงเป็นป้ายผนึกได้โดยตรง ให้พิจารณาใช้เทมเพลตป้ายชื่อ Microsoft Word และฟังก์ชันจดหมายเวียนเพื่อสร้างป้ายผนึก ป้ายกำกับที่สร้างใน MS Word สามารถบรรจุข้อมูลจากสเปรดชีต Excel แล้วพิมพ์ลงบนแผ่นงานสำเร็จรูปที่มีจำหน่ายในร้านอุปกรณ์สำนักงาน
ขั้นตอนที่ 1
เปิดสเปรดชีต Excel ของคุณและยืนยันว่าแถวแรกมีส่วนหัวของคอลัมน์สำหรับแต่ละหมวดหมู่ (เช่น ชื่อ นามสกุล ที่อยู่ ฯลฯ) หากไม่มีหมวดหมู่อยู่ในแถวที่ 1 ให้คลิกเซลล์แรก (A1) แล้วเลือก "แถว" ใต้ "แทรก" ในแถบเมนูด้านบนสุด แล้วพิมพ์ชื่อหมวดหมู่สำหรับแต่ละคอลัมน์
ขั้นตอนที่ 2
จัดเรียงข้อมูลของคุณ หากต้องการ โดยเลือกเพชรที่มุมบนซ้ายของสเปรดชีตของคุณ (หรือเลือก "เลือกทั้งหมด" ภายใต้ "แก้ไข" ในแถบเมนูด้านบน) เลือก "จัดเรียง" ใต้ "เครื่องมือ" ในแถบเมนูด้านบน . ระบุว่าแผ่นงานมีแถวส่วนหัวโดยเลือกตัวเลือกนั้นในกล่องโต้ตอบ เลือกเกณฑ์การจัดเรียงโดยใช้เมนูแบบเลื่อนลงและคลิกปุ่ม "ตกลง"
ขั้นตอนที่ 3
บันทึกเวอร์ชันล่าสุดของสเปรดชีตโดยเลือก "บันทึก" ใต้ "ไฟล์" ในแถบเมนูด้านบน
ขั้นตอนที่ 4
เปิดเอกสารเปล่าใหม่ใน Microsoft Word แล้วเลือก "ป้ายกำกับ" ใต้ "เครื่องมือในแถบเมนูด้านบน" หมายเหตุ: ใน Microsoft Word 2007 ฟังก์ชันนี้จะอยู่ใต้แท็บ "การส่งจดหมาย"
ขั้นตอนที่ 5
คลิกปุ่ม "ตัวเลือก" ในส่วน "ป้ายกำกับ" และเลือกรูปแบบป้ายกำกับตามผู้ผลิตฉลากและหมายเลขผลิตภัณฑ์ หมายเหตุ: กล่องโต้ตอบจะแสดงข้อมูลสรุปของคำอธิบายฉลากสำหรับป้ายกำกับที่ไฮไลต์ (เช่น ประเภทของฉลาก ขนาดฉลาก และขนาดหน้า) เพื่อให้คุณสามารถเลือกการกำหนดค่าฉลากได้หากต้องการ
ขั้นตอนที่ 6
คลิกปุ่ม "ตกลง" เพื่อกลับไปยังหน้าต่างการตั้งค่าป้ายกำกับหลัก เลือกตัวเลือก "ป้ายกำกับเดียว" ใต้ส่วน "จำนวนป้ายกำกับ" เพื่อระบุว่าแต่ละระเบียนจะถูกวางบนป้ายกำกับ (แทนที่จะเป็นป้ายกำกับทั้งหมดที่มีข้อมูลเดียวกัน)
ขั้นตอนที่ 7
คลิกปุ่ม "Data Merge" และตรวจสอบว่าแถบเครื่องมือ "Data Merge Manager" แสดงพร้อมกับเอกสารใหม่
ขั้นตอนที่ 8
เลือก "เปิดแหล่งข้อมูล" ในแถบเครื่องมือ Data Merge Manager ใต้ "แหล่งข้อมูล"
ขั้นตอนที่ 9
เลือกเวิร์กชีต Excel ที่อัปเดตในขั้นตอนที่ 3 แล้วคลิกปุ่ม "เปิด"
ขั้นตอนที่ 10
เลือกแท็บแผ่นงานจากเมนูแบบเลื่อนลงภายใต้ส่วน "เปิดเอกสารในสมุดงาน" และคลิกปุ่ม "ตกลง" เพื่อเปิดตัวช่วยสร้าง "แก้ไขป้ายกำกับ"
ขั้นตอนที่ 11
คลิกปุ่ม "แทรกฟิลด์ผสาน" และเลือกหมวดหมู่ที่ต้องการจากแผ่นงาน (ระบุในขั้นตอนที่ 1) หากต้องการ ให้กดปุ่ม "Space" เพื่อแทรกช่องว่างระหว่างหมวดหมู่ (เช่น ระหว่างชื่อและนามสกุล) และพิมพ์ข้อมูลมาตรฐานเพิ่มเติม (เช่น เครื่องหมายจุลภาคระหว่างเมืองและรัฐ หรือปุ่ม "Enter" เพื่อขึ้นบรรทัดใหม่ ). ทำซ้ำขั้นตอนนี้เพื่อแทรกแต่ละหมวดหมู่เป็นฟิลด์ จากนั้นกดปุ่ม "ตกลง" เพื่อปิดวิซาร์ดแก้ไขป้ายกำกับ
ขั้นตอนที่ 12
เลือกปุ่ม "ผสานเป็นเอกสารใหม่" ใต้ส่วน "ผสาน" ของกล่องเครื่องมือตัวจัดการการผสานข้อมูลเพื่อสร้างเอกสารใหม่ที่มีข้อมูลเวิร์กชีต Excel เป็นป้ายกำกับ
ขั้นตอนที่ 13
บันทึกเอกสารใหม่ที่มีหน้าป้ายกำกับโดยเลือก "บันทึกเป็น" ใต้ "ไฟล์" ในแถบเมนูด้านบนและพิมพ์ชื่อเอกสารที่ต้องการในช่องก่อนคลิกปุ่ม "บันทึก"
ใส่แผ่นป้ายผนึกลงในถาดกระดาษของเครื่องพิมพ์ หากต้องการ และเลือกฟังก์ชันพิมพ์เพื่อพิมพ์ฉลาก (เข้าถึงฟังก์ชันพิมพ์ได้โดยเลือก "พิมพ์" ใต้ "ไฟล์" ในแถบเมนูด้านบน)