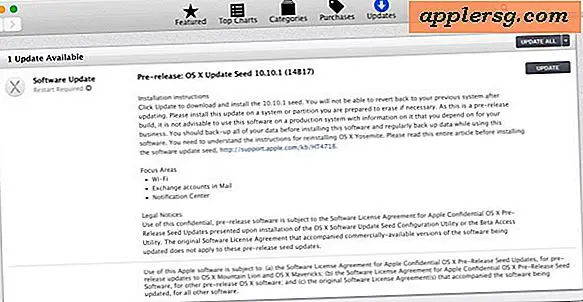วิธีการแปลงกราฟิกสำหรับเครื่องตัดล็อตเตอร์
การแปลงกราฟิกเพื่อใช้กับพล็อตเตอร์/คัตเตอร์ต้องใช้ความรู้เกี่ยวกับกราฟิกแบบเวกเตอร์ กราฟิกแบบเวกเตอร์สามารถปรับขนาดได้ทุกขนาด กราฟิกแบบเวกเตอร์ไม่ได้ขึ้นอยู่กับความละเอียดของภาพ เนื่องจากเป็นบิตแมป กราฟิกแบบเวกเตอร์ขึ้นอยู่กับสูตรทางคณิตศาสตร์ที่สร้างเส้นและเส้นโค้งที่พล็อตเตอร์/คัตเตอร์สามารถอ่านได้ ประกอบด้วยตารางจุดสี่เหลี่ยม บิตแมปถูกสร้างขึ้นในโปรแกรมแก้ไขภาพ ไม่สามารถอ่านพล็อตเตอร์/คัตเตอร์ได้ และต้องแปลงเป็นรูปแบบเวกเตอร์โดยใช้ซอฟต์แวร์ออกแบบภาพประกอบ
การเลือกซอฟต์แวร์
ขั้นตอนที่ 1

ซื้อโปรแกรมภาพประกอบที่ให้ความสามารถในการติดตามบิตแมปหรือไฟล์กราฟิก "แรสเตอร์" เลือกโปรแกรมซอฟต์แวร์ที่ให้คุณดูตัวอย่างในโหมด "Wireframe" หรือ "Outline" และทำการปรับเปลี่ยนการติดตามขั้นสุดท้าย
ขั้นตอนที่ 2

ใช้โปรแกรมที่เสนอการแก้ไขที่ง่ายดายโดยทำให้การวาดเวกเตอร์ง่ายขึ้นโดยย่อ "โหนด" หรือจุดสำหรับสร้างการออกแบบกราฟิกโดยละเอียด

เลือกโปรแกรมที่มีสีและเส้นที่คงไว้จากกราฟิกต้นฉบับ เลือกโปรแกรมที่สามารถลบพื้นหลังเพื่อการแปลงที่ง่ายขึ้นเมื่อนำเข้ามาในพล็อตเตอร์/คัตเตอร์
นำเข้า
ขั้นตอนที่ 1
บันทึกกราฟิกจากโปรแกรมแก้ไขรูปภาพเป็นบิตแมป BMP เลือก "ไฟล์" จากนั้นเลือก "บันทึกเป็น" จากเมนูแบบเลื่อนลงที่ด้านบนของเอกสาร เลือกตำแหน่งที่คุณต้องการบันทึกไฟล์ในฮาร์ดไดรฟ์ของคุณ เลือก "ป้อน"
ขั้นตอนที่ 2
เปิดโปรแกรมภาพประกอบ สร้างเอกสารใหม่โดยเลือก "ไฟล์" จากนั้นเลือก "ใหม่" ปรับขนาดภาพเป็นขนาด
ขั้นตอนที่ 3
กด "CTRL/CMD"+"R" เพื่อแสดงไม้บรรทัดในเอกสาร หรือเลือก "ดู" จากนั้นเลือก "แสดงไม้บรรทัด" สร้างระยะขอบของเส้นบอกแนวโดยกดปุ่มเมาส์ค้างไว้ จากนั้นลากเส้นบอกแนวจากทั้งไม้บรรทัดด้านบนและด้านข้าง
ขั้นตอนที่ 4
เลือก "ไฟล์" จากนั้นเลือก "สถานที่" หรือ "ไฟล์" จากนั้นเลือก "นำเข้า" เพื่อวางไฟล์ลงในเอกสาร ขยายหรือย่อไฟล์ ตามความจำเป็น โดยจัดกราฟิกให้พอดีกับพื้นที่ขอบของคุณ
กดปุ่ม "Shift" ค้างไว้เมื่อลากกราฟิกเพื่อปรับขนาด โดยคงสัดส่วนของกราฟิกไว้ เลือก "Enter" เสร็จสิ้นขั้นตอนการนำเข้า
ติดตาม
ขั้นตอนที่ 1
คลิกที่กราฟิก เลือก "วัตถุ" จากนั้นเลือก "ติดตาม" จากเมนูแบบเลื่อนลง ใช้ฟังก์ชันการติดตามที่ตั้งไว้ล่วงหน้าหรือปรับแต่งการควบคุมตามความต้องการของคุณ
ขั้นตอนที่ 2
เลือกจากโหมดสีสำหรับสี ระดับสีเทา หรือขาวดำ ทดลองกับการตั้งค่าต่างๆ ในโปรแกรมซอฟต์แวร์เฉพาะของคุณ
ขั้นตอนที่ 3
ใช้ฟังก์ชัน "เบลอ" ก่อนติดตามเพื่อทำให้เส้นหยักเรียบ และเพื่อลบจุดเล็กๆ หรือ "สิ่งแปลกปลอม" ในบิตแมป ใช้ค่าตัวเลขที่สูงขึ้นสำหรับเส้นทางที่ราบรื่นยิ่งขึ้น
ขั้นตอนที่ 4
ลบพื้นหลังออกจากรูปภาพ ลดจำนวนโหนดในกราฟิกโดยเลือก "ละเว้นสีขาว" หรือ "ลบพื้นหลัง"
ขั้นตอนที่ 5
เลือก "ดูตัวอย่าง" โดยสังเกตว่าภาพที่ติดตามจะปรากฏอย่างไร เลือก "Enter" หรือ "Trace"
เลือก "ขยาย" จากเมนู "วัตถุ" ที่ด้านบนของเอกสารเพื่อดูการติดตามเวกเตอร์
การใช้เครื่องมือปากกา
ขั้นตอนที่ 1
ใช้เครื่องมือปากกา จัดการเส้นใดๆ ที่ตัดกันหรือจำเป็นต้องปรับเพิ่มเติมเพื่อสร้างเส้นทางที่ราบรื่น กดตัวอักษร "P" เพื่อเลือกเครื่องมือปากกาหรือเลือกไอคอนเครื่องมือปากกาจากแถบเครื่องมือ
ขั้นตอนที่ 2
เลือกตัวเลือกอื่นๆ โดยกดปุ่มเมาส์บนเครื่องมือปากกาบนแถบเครื่องมือค้างไว้ แล้วเลือกตัวเลือกของคุณจากเมนูแบบเลื่อนลง
ขั้นตอนที่ 3
เลือกเครื่องหมาย "บวก" "+" หรือ "ลบ" "-" เพื่อเพิ่มหรือลบจุดบนเส้นทาง
ขั้นตอนที่ 4
กด "Shift"+"C" เพื่อแปลงจุดยึดทีละจุด เลือกหลายจุดโดยกดปุ่ม "Shift" ค้างไว้ขณะเลือกจุดด้วยเครื่องมือการเลือก แล้วเลือก "แปลงจุดยึดที่เลือกเป็นแบบเรียบ" ในกล่องตัวเลือกของแผงควบคุม
บันทึกไฟล์ลงในฮาร์ดไดรฟ์ของคุณ จากนั้นใช้คำสั่ง "นำเข้า" หรือ "วาง" ในซอฟต์แวร์ตัดไวนิลของคุณ โดยทำตามคำแนะนำของผู้พัฒนาซอฟต์แวร์ที่อยู่ในไฟล์ "วิธีใช้" ของโปรแกรมเวกเตอร์เฉพาะของคุณ