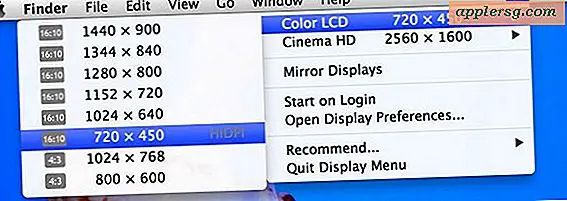วิธีสร้าง e-Photo Book ด้วย Microsoft Word
ไอเทมที่ต้องมี
Microsoft Word สำหรับ Mac หรือ PC
รูปภาพดิจิทัล
ในโลกอิเล็กทรอนิกส์ทุกวันนี้ e-Book ของภาพถ่ายเป็นวิธีที่ง่ายที่สุดในการแบ่งปันกับครอบครัวและเพื่อนฝูง รูปแบบที่ดีที่สุดรูปแบบหนึ่งสำหรับ e-Book คือเอกสาร PDF ซึ่งมีขนาดค่อนข้างเล็กและช่วยให้คุณสามารถล็อกรูปภาพเพื่อป้องกันไม่ให้ถูกแยกออกเป็นไฟล์ได้ คุณไม่จำเป็นต้องมีโปรแกรมแต่งหน้าราคาแพงเพื่อสร้าง PDF และสามารถประกอบสมุดภาพด้วย Microsoft Word ได้อย่างง่ายดาย
Microsoft Word เป็นโปรแกรมที่พวกเราส่วนใหญ่โหลดไว้ล่วงหน้าในคอมพิวเตอร์ของเรา และไม่ต้องการช่วงการเรียนรู้ที่แยกจากกัน เนื่องจากพวกเราส่วนใหญ่รู้วิธีใช้งานอยู่แล้ว อ่านคำแนะนำทีละขั้นตอนเกี่ยวกับวิธีการสร้าง e-Photo Book โดยใช้ Word
*คู่มือนี้ใช้ Word '08 สำหรับ Mac แต่คำแนะนำควรคล้ายกันมากสำหรับเวอร์ชัน PC
จัดระเบียบรูปภาพที่คุณจะใช้ในโฟลเดอร์เดียว ฉันคัดลอกรูปภาพทั้งหมดไปยังโฟลเดอร์เดียว ดังนั้นเมื่อฉันแทรกรูปภาพ รูปภาพจะเป็นค่าเริ่มต้นไปยังโฟลเดอร์ที่ถูกต้อง ตรวจสอบให้แน่ใจว่ารูปภาพทั้งหมดเป็นรูปภาพ "สุดท้าย" และได้แก้ไขสีและปรับขนาดอย่างเหมาะสมแล้ว ถัดไป เปิด WORD และสลับไปที่ PUBLICATIONS VIEW จากแถบเครื่องมือ
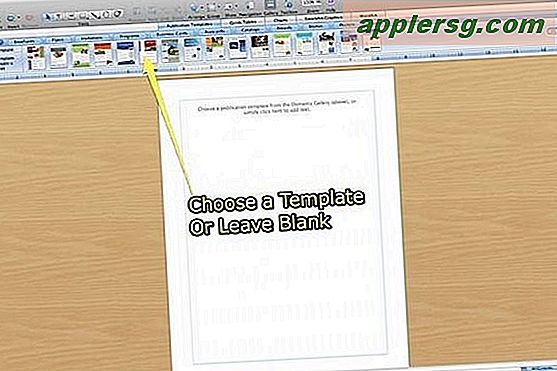
มุมมองสิ่งพิมพ์ให้มุมมองของหน้าบนโต๊ะงานศิลปะ สามารถย้ายรูปภาพไปที่ตาราง ทำให้ง่ายต่อการวางรูปภาพบนหน้าและย้ายออกเมื่อคุณจัดวาง e-Book ของคุณ คุณสามารถเลือกเทมเพลตหรือกราฟิกอัจฉริยะหรือเริ่มต้นด้วยหน้าว่าง พวกเขาไม่มีเทมเพลต BOOK แต่ SMART GRAPHICS เป็นเทมเพลตหน้าเลย์เอาต์ที่คุณอาจเลือกใช้ สำหรับตัวอย่างนี้ ฉันจะใช้หน้าเปล่า
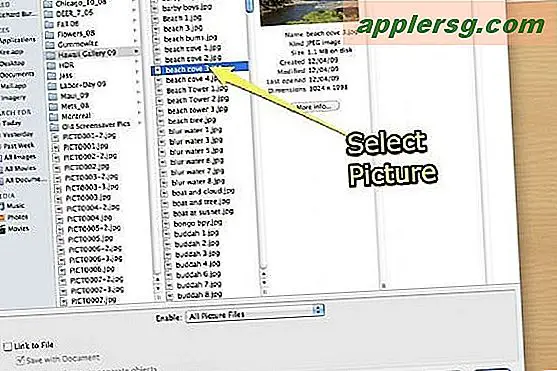
จากหน้า INSERT ให้เลือก INSERT PICTURE จาก FILE เลือกรูปภาพที่คุณต้องการแล้วคลิก INSERT ที่ด้านล่างของเฟรม คุณสามารถเลือกรูปภาพหลายภาพและย้ายไปยังอาร์ตบอร์ดได้ในขณะที่คุณจัดเรียงรูปภาพ
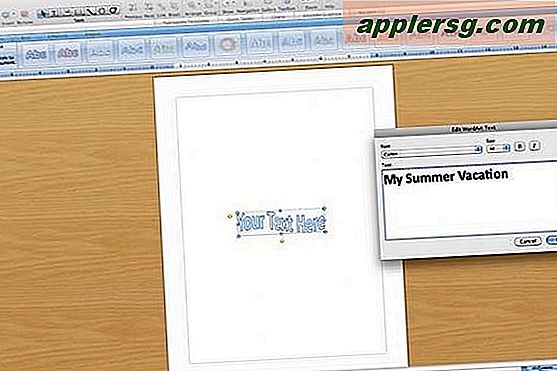
เพิ่ม TEXT ลงในหน้าโดยใช้ WORDART หรือเพียงพิมพ์ข้อความและจัดรูปแบบตามปกติกับคำ ฉันชอบวางรูปภาพและชื่อทั้งหมด จากนั้นจึงส่งผ่านไฟล์อีกครั้งเพื่อเพิ่มคำบรรยาย
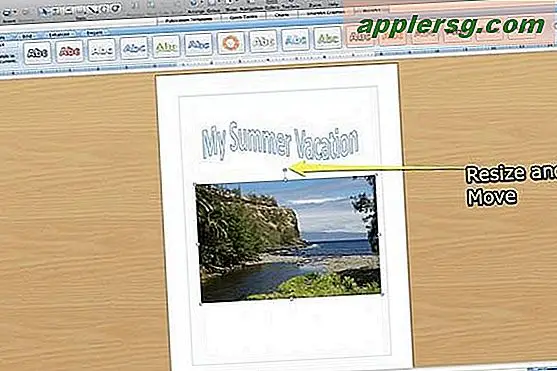
ปรับขนาดและครอบตัดรูปภาพอย่างง่ายดายด้วย Word เพียงจับที่จับเพื่อปรับขนาดและย้ายรูปภาพ ใช้เมนู FORMAT PICTURE เพื่อครอบตัดรูปภาพและควบคุมอัตราส่วนภาพ ฉันจะไม่ใช้ Word เพื่อแก้ไขสีหรือแก้ไขรูปภาพ แม้ว่าจะมีเครื่องมือบางอย่าง
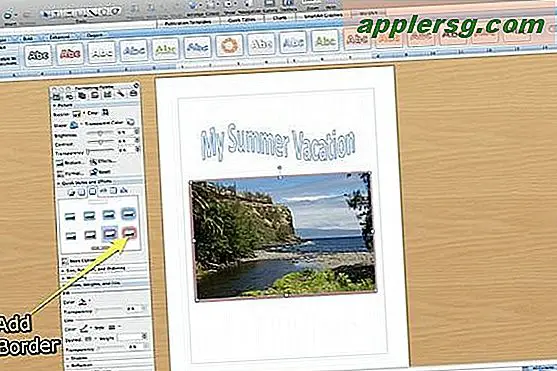
ใช้กล่องเครื่องมือเพื่อเลือกและเพิ่มเส้นขอบ คุณยังสามารถระบุสีพื้นหลังได้หากต้องการใช้พื้นหลังที่แตกต่างจากสีขาว ฉันชอบให้สมุดภาพเป็นแบบเรียบง่าย ตัวเลือกส่วนตัวของฉันคือพื้นหลังสีขาวและขอบสีดำเล็กๆ รอบรูปภาพ อย่างไรก็ตาม พื้นหลังหรือเส้นขอบสีเทาที่เป็นกลางอาจเหมาะกับรสนิยมของคุณมากกว่า คุณอาจต้องการใช้เส้นขอบที่ชัดเจนยิ่งขึ้นสำหรับหน้าชื่อเรื่อง เช่น เส้นขอบสีชมพูแบบกระจาย
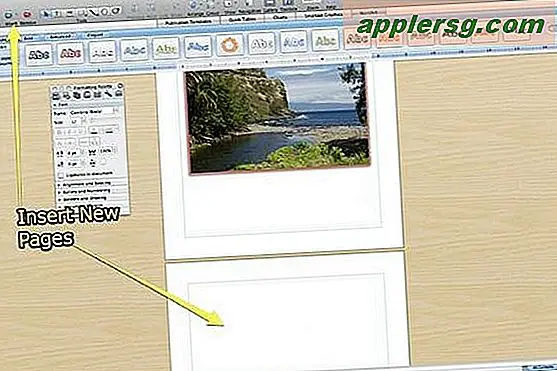
แทรกหน้าอื่นๆ ในเอกสารของคุณ และเพิ่มและจัดวางรูปภาพต่อไป จนกว่าคุณจะได้ตามลำดับที่คุณต้องการ ใช้ WORDART หรือข้อความเพื่อสร้างส่วนหัวและแทรกบล็อกข้อความและจัดรูปแบบข้อความสำหรับคำอธิบายภาพที่เหมาะสม เมื่อคุณทำเสร็จแล้ว คุณอาจต้องการแทรกหน้าหลังหน้าชื่อเรื่อง และใช้คำเพื่อสร้างสารบัญตามส่วนหัวของส่วนของคุณ
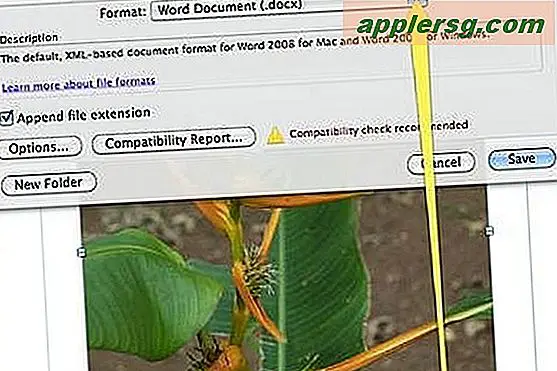
ใช้ Word เพื่อสร้างไฟล์ PDF e-Book เพียงบันทึกไฟล์ Word เป็น PDF และเมื่อคุณมีไฟล์ PDF แล้ว ให้เปิดไฟล์ด้วย Acrobat และตัดสินใจว่าต้องการใช้ตัวเลือกใดเมื่อ Acrobat Reader เปิดขึ้นมา คุณสามารถป้องกันการแยกไฟล์รูปภาพและตั้งค่าการขยายและตัวเลือกอื่นๆ สำหรับ PDF โดยใช้ Adobe Acrobat
เคล็ดลับ
อย่าลืมใช้รูปภาพ "ขั้นสุดท้าย" เพื่อจำกัดจำนวนการครอบตัดและการแก้ไขด้วย Word แทรกรูปภาพทั้งหมดก่อน ย้ายไปยังอาร์ตบอร์ดและจัดเรียงก่อนที่คุณจะแทรกคำอธิบายภาพและสร้างสารบัญ