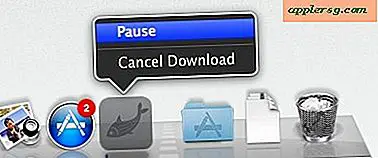วิธีสร้างตัวอย่างเพลง
ไอเทมที่ต้องมี
ซอฟต์แวร์ตัดต่อเพลง
คอมพิวเตอร์
ตัวอย่างเพลงเป็นส่วนย่อของเพลง ซึ่งโดยทั่วไปจะรวมถึงท่อนและคอรัส ตัวอย่างเพลงมีประโยชน์หลายอย่าง คุณสามารถใส่มันลงในมิกซ์เทปของเพลงโปรดของคุณ ใช้เป็นเพลงประกอบสำหรับภาพยนตร์ที่บ้านของคุณ หรือรวมไว้ในรีลสาธิตเพื่อโปรโมตวงดนตรีของคุณ คุณสามารถใช้ซอฟต์แวร์การผลิตเสียงที่คุณต้องการเพื่อแก้ไขเพลงเต็มลงในตัวอย่างได้ หากคุณไม่มีซอฟต์แวร์ผลิตเสียง โปรแกรมแก้ไขเสียงแบบโอเพนซอร์ส เช่น Audacity ก็ทำงานได้ดีเพื่อจุดประสงค์นี้
เปิดซอฟต์แวร์การผลิตเสียงที่คุณต้องการ เช่น Logic หรือ Cubase ดับเบิลคลิกที่ไอคอนเดสก์ท็อปหรือเลือกโปรแกรมจากเมนู "เริ่ม" หากใช้พีซีหรือโฟลเดอร์ "แอปพลิเคชัน" หากใช้ Mac หากคุณยังไม่มีซอฟต์แวร์ที่ใช้งานจริง ให้ไปที่ Audacity.sourceforge.net/downloads แล้วคลิกลิงก์ดาวน์โหลดที่อยู่ถัดจากโลโก้ระบบปฏิบัติการของคุณ เช่น "Windows" เมื่อได้รับแจ้ง ให้คลิก "ติดตั้ง" เพื่อตั้งค่าโปรแกรม Audacity บนคอมพิวเตอร์ของคุณ
นำเข้าไฟล์เพลง คลิก "ไฟล์" เลือก "นำเข้า" และเรียกดูไฟล์เพลงที่คุณต้องการสร้างตัวอย่าง คลิกที่ไฟล์เพื่อนำเข้าสู่โปรแกรม
เปิดตัวแก้ไขตัวอย่าง ตัวแก้ไขตัวอย่างแสดงถึงเสียงในรูปแบบคลื่น ส่วนที่ดังแสดงด้วยยอดเขาสูง ส่วนที่เงียบสงบแสดงด้วยยอดที่ต่ำหรือเกือบแบน หากต้องการเปิดตัวแก้ไขตัวอย่างใน Logic ให้คลิกที่แท็บ "ตัวแก้ไขตัวอย่าง" ที่ด้านล่างของหน้าจอ ใน Cubase ให้ดับเบิ้ลคลิกที่ไฟล์เสียงตามที่ปรากฏในอินเทอร์เฟซเพื่อเปิดไฟล์ดังกล่าวเป็นรูปคลื่น ใน Audacity ไฟล์ทั้งหมดจะเปิดโดยอัตโนมัติเป็นรูปคลื่น
เล่นเพลง หยุดชั่วคราวเมื่อถึงส่วนที่คุณต้องการสร้างตัวอย่างข้อมูล คลิก "ดู" และเลือก "ซูมเข้า"
เลือกเครื่องมือ "กรรไกร" จากเมนูเครื่องมือ เครื่องมือกรรไกรช่วยให้คุณแยกเสียงออกเป็นหลายส่วนได้ด้วยการคลิกที่รูปคลื่น คลิกเครื่องมือเล็กน้อยทางด้านซ้ายของตำแหน่งที่คุณต้องการให้ข้อมูลโค้ดเริ่มต้น กดปุ่มเล่นและหยุดชั่วคราวอีกครั้งในตำแหน่งที่คุณต้องการให้ตัวอย่างข้อมูลเสร็จสิ้น คลิกเครื่องมือกรรไกรเล็กน้อยทางด้านขวาของตำแหน่งที่คุณต้องการให้ข้อมูลโค้ดสิ้นสุด
ลบเสียงที่ปรากฏก่อนและหลังส่วนข้อมูลโค้ดของคุณเพื่อปล่อยให้เหลือเพียงตัวอย่าง
สร้างเฟดอิน หากใช้ Logic หรือ Cubase ให้เลือก “Automation” หากใช้ Audacity ให้เลือก "Fade in" แอปพลิเคชันทั้งสองทำงานในลักษณะเดียวกัน เส้นแนวนอนจะปรากฏในตัวแก้ไขตัวอย่าง ซึ่งแสดงระดับเสียงของเสียง คลิกที่เส้นตรงจุดที่คุณต้องการให้เฟดไปถึงระดับเสียงเต็ม คลิกที่ปลายด้านซ้ายของบรรทัด สิ่งนี้สร้างเส้นโค้งอัตโนมัติ ลากเส้นไปที่ด้านล่างของหน้าต่าง เครื่องมืออัตโนมัติจะสร้างความชันทีละน้อยระหว่างจุดที่เงียบที่สุดและจุดที่ดังที่สุด ในระหว่างการเล่น การทำเช่นนี้จะทำให้ระดับเสียงเพิ่มขึ้นทีละน้อย หรือเรียกว่าเฟดอิน สร้างการเฟดเอาต์ในตอนท้ายโดยใช้วิธีการเดียวกัน
เคล็ดลับ
เมื่อเสร็จแล้ว ให้บันทึกตัวอย่างเป็นไฟล์ MP3 ไฟล์เหล่านี้มีขนาดเล็กกว่าไฟล์เสียงมาตรฐาน เช่น ไฟล์ "wav" และง่ายต่อการส่งทางอีเมล