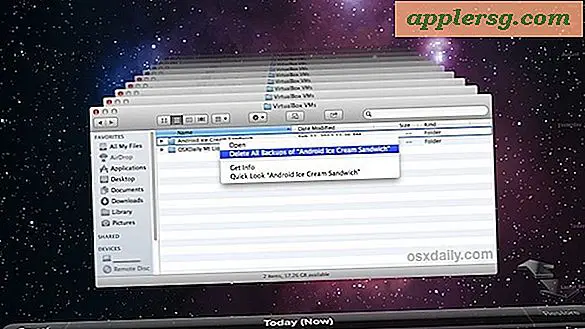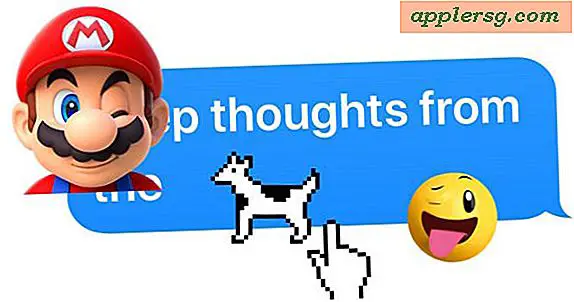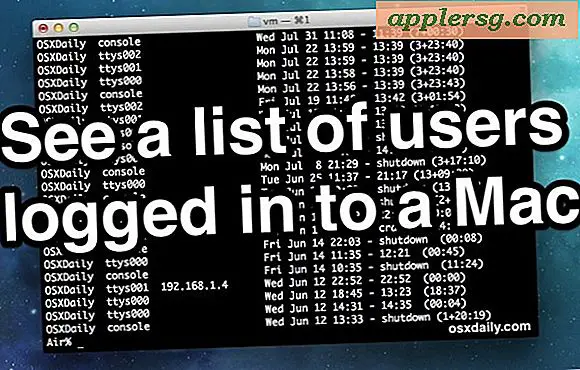วิธีดาวน์โหลดรูปภาพจากกล้องไปยังคอมพิวเตอร์และอีเมล
คุณมีกล้องดิจิทัลที่เต็มไปด้วยภาพถ่ายที่ถ่ายในช่วงสองสามวันที่ผ่านมา (หรือหลายเดือน) และตอนนี้คุณต้องการโอนไปยังคอมพิวเตอร์ของคุณ การถ่ายโอนภาพถ่ายที่ง่ายพอสมควรจะช่วยให้คุณสามารถพิมพ์ อีเมล หรือจัดเก็บภาพถ่าย และทำให้มีพื้นที่ว่างในการ์ดหน่วยความจำของกล้องมากขึ้น เมื่อคุณเก็บรูปภาพไว้ในคอมพิวเตอร์แล้ว ให้แบ่งปันกับเพื่อนและครอบครัวของคุณโดยแนบไปกับข้อความอีเมล
ถ่ายโอนรูปภาพไปยังคอมพิวเตอร์ของคุณ
ขั้นตอนที่ 1
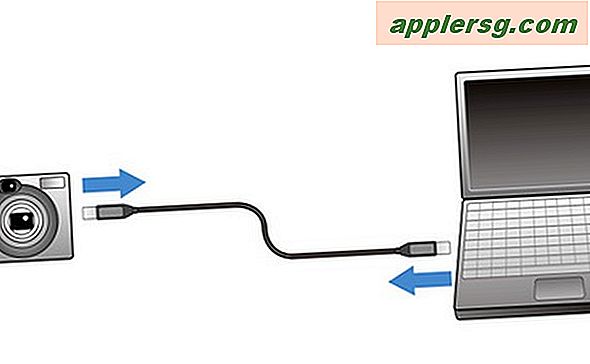
เปิดคอมพิวเตอร์ของคุณและปล่อยให้บูตเครื่องโดยสมบูรณ์ ตรวจสอบว่ากล้องของคุณมีแบตเตอรี่เหลือเพียงพอ แต่ให้ปิดกล้องไว้ก่อน ตรวจสอบให้แน่ใจว่ากล้องของคุณมีการ์ดหน่วยความจำแบบถอดได้พร้อมรูปภาพที่คุณต้องการถ่ายโอน
กล้องบางรุ่นมีหน่วยความจำในตัว หากกล้องของคุณเก็บภาพถ่ายในลักษณะนี้ คุณอาจไม่จำเป็นต้องใช้การ์ดหน่วยความจำแบบถอดได้
ขั้นตอนที่ 2

เชื่อมต่อปลายสาย USB ที่เล็กกว่าเข้ากับกล้องและปลายอีกด้านเข้ากับพอร์ต USB ของคอมพิวเตอร์ กล้องส่วนใหญ่มาพร้อมกับสาย USB หากคุณไม่ได้ซื้อ คุณสามารถซื้อได้ในร้านที่ขายอุปกรณ์เสริมคอมพิวเตอร์ เมื่อซื้อสาย USB ให้นำกล้องติดตัวไปด้วยเพื่อให้แน่ใจว่าคุณซื้อสาย USB ที่เหมาะสม
ขั้นตอนที่ 3
เปิดกล้องเมื่อคุณต่อสาย USB แล้ว เมื่อคุณเปิดกล้อง ไอคอนอาจปรากฏขึ้นที่มุมล่างขวาของหน้าจอ หากคุณมีคอมพิวเตอร์เครื่องใหม่ เพื่อแจ้งให้คุณทราบว่าอุปกรณ์พร้อมแล้ว กล้องและคอมพิวเตอร์บางเครื่องอาจแสดงเมนูปรากฏขึ้น โดยถามว่าคุณต้องการทำอะไรกับอุปกรณ์นี้ เช่น ถ่ายโอนรูปภาพไปยังคอมพิวเตอร์ของคุณ หรือไม่ทำอะไรเลย สำหรับบทช่วยสอนนี้ ไม่ต้องสนใจกล่องนั้นโดยปิดหรือเลือก "ไม่ทำอะไรเลยในตอนนี้"
ขั้นตอนที่ 4
ไปที่ "My Computer" และดับเบิลคลิกที่ไดรฟ์สำหรับกล้องและ/หรือการ์ดหน่วยความจำของคุณ เมื่อคุณดับเบิลคลิก โฟลเดอร์ใหม่จะเปิดขึ้นโดยมีโฟลเดอร์ย่อยตั้งแต่หนึ่งโฟลเดอร์ขึ้นไป ค้นหาผ่านโฟลเดอร์เหล่านี้จนกว่าคุณจะพบภาพของคุณ
วิธีที่กล้องปรากฏในรายการไดรฟ์นั้นขึ้นอยู่กับประเภทของกล้องและการ์ดหน่วยความจำที่คุณใช้ หากคุณไม่เห็นกล้องในรายการ ให้ดูส่วนการแก้ไขปัญหาในเว็บไซต์ของผู้ผลิตกล้องของคุณ
ขั้นตอนที่ 5
เน้นโฟลเดอร์ย่อยของรูปภาพและคลิกขวาที่โฟลเดอร์ เลือก "คัดลอก" จากเมนูที่ปรากฏขึ้น การดำเนินการนี้จะทิ้งสำเนารูปภาพไว้ในกล้องของคุณ หากคุณต้องการลบรูปภาพออกจากกล้องอย่างถาวร ให้เลือก "ตัด" จากเมนูแทน "คัดลอก"
ขั้นตอนที่ 6
ค้นหาสถานที่บนคอมพิวเตอร์ของคุณที่คุณต้องการจัดเก็บรูปภาพของคุณ จุดที่ดีจะอยู่ใต้โฟลเดอร์ "รูปภาพของฉัน" หรือ "เอกสารของฉัน" เปิดโฟลเดอร์ที่คุณต้องการ คลิกขวาในพื้นที่สีขาว และเลือก "วาง" จากเมนูป๊อปอัป หากมีการโอนรูปภาพจำนวนมาก ขั้นตอนนี้อาจใช้เวลาสักครู่ อนุญาตให้คอมพิวเตอร์ของคุณทำการถ่ายโอนให้เสร็จสิ้นก่อนที่จะดำเนินการต่อไป หลังจากการถ่ายโอนเสร็จสิ้น รูปภาพของคุณจะถูกเก็บไว้ในโฟลเดอร์นี้จนกว่าคุณจะย้ายหรือลบออก
ปิดกล้องของคุณ และถอดสาย USB ออกจากกล้องและคอมพิวเตอร์
แนบรูปถ่ายกับข้อความอีเมล
ขั้นตอนที่ 1

เข้าสู่ระบบบัญชีอีเมลของคุณ
ขั้นตอนที่ 2
สร้างข้อความอีเมลใหม่และกรอกข้อมูลผู้รับ หัวเรื่อง และช่องข้อความ
ขั้นตอนที่ 3

แนบรูปภาพที่คุณต้องการแชร์ ขึ้นอยู่กับผู้ให้บริการอีเมล อาจมีลิงก์สำหรับ "เพิ่มไฟล์แนบ" หรือคลิปหนีบกระดาษ คลิกที่ลิงค์นี้และกล่องสิ่งที่แนบมาจะปรากฏขึ้นบนหน้าจอของคุณ ขอให้คุณเลือกไฟล์ที่คุณต้องการแนบ
ขั้นตอนที่ 4
ค้นหาโฟลเดอร์ที่คุณบันทึกรูปภาพไว้ในคอมพิวเตอร์ของคุณ ขึ้นอยู่กับผู้ให้บริการอีเมลของคุณ คุณสามารถดับเบิลคลิกที่รูปภาพหรือไฮไลต์รูปภาพแล้วคลิก "เปิด" หรือ "แนบ" ทำซ้ำขั้นตอนนี้จนกว่าคุณจะแนบรูปภาพทั้งหมดที่คุณต้องการแชร์

คลิกที่ส่งและอีเมลของคุณจะเริ่มกระบวนการส่งข้อความพร้อมแนบรูปถ่ายทั้งหมด อาจใช้เวลาสักครู่ขึ้นอยู่กับขนาดของไฟล์แนบ เปิดหน้าต่างอีเมลไว้จนกว่าข้อความจะหายไป ซึ่งหมายความว่าคุณส่งสำเร็จแล้ว