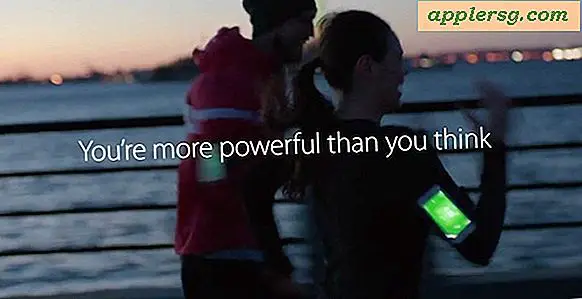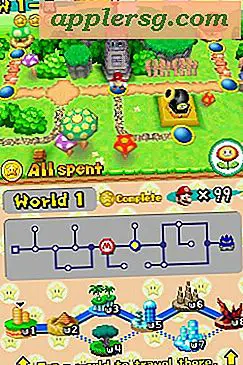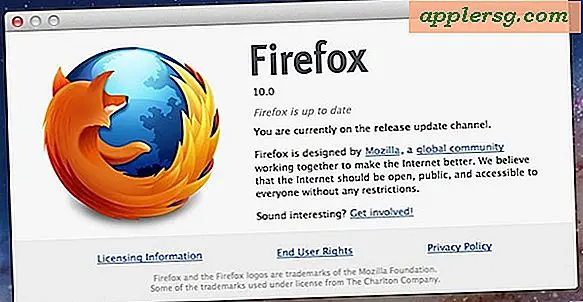พิมพ์จาก iPhone หรือ iPad ไปยังเครื่องพิมพ์ใดก็ได้แบบไร้สาย
 การพิมพ์แบบไร้สายจาก iPad, iPhone หรือ iPod touch ไปยังเครื่องพิมพ์ทำได้ง่ายมากโดยเฉพาะอย่างยิ่งหากเครื่องพิมพ์ที่เป็นปัญหาสามารถใช้งานร่วมกับ AirPrint ได้ AirPrint หมายถึงเครื่องพิมพ์มีการสนับสนุนแบบไร้สายสำหรับการพิมพ์โดยตรงจาก iOS และการตั้งค่าเป็นเรื่องง่ายอย่างแท้จริง
การพิมพ์แบบไร้สายจาก iPad, iPhone หรือ iPod touch ไปยังเครื่องพิมพ์ทำได้ง่ายมากโดยเฉพาะอย่างยิ่งหากเครื่องพิมพ์ที่เป็นปัญหาสามารถใช้งานร่วมกับ AirPrint ได้ AirPrint หมายถึงเครื่องพิมพ์มีการสนับสนุนแบบไร้สายสำหรับการพิมพ์โดยตรงจาก iOS และการตั้งค่าเป็นเรื่องง่ายอย่างแท้จริง
หากคุณยังไม่มีเครื่องพิมพ์หรือกำลังคิดเกี่ยวกับการอัปเกรดและกำลังซื้อสินค้าอยู่คุณควรเลือกเครื่องพิมพ์ AirPrint เครื่องใดเครื่องหนึ่ง  ทำให้สามารถพิมพ์ผ่าน Wi-Fi ได้โดยตรงจากอุปกรณ์ iOS ทุกเครื่อง พวกเขาเป็นที่ง่ายที่สุดในการใช้และพิมพ์ไป แต่ถ้าคุณมีเครื่องพิมพ์ที่มีอายุมากกว่าหรือเครื่องพิมพ์ที่ไม่รองรับ AirPrint เราจะแสดงวิธีการเปลี่ยนเครื่องพิมพ์มาตรฐานให้เป็นแบบไร้สายด้วยการใช้โซลูชันฟรีที่มีอยู่ ทั้ง Mac OS X และ Windows
ทำให้สามารถพิมพ์ผ่าน Wi-Fi ได้โดยตรงจากอุปกรณ์ iOS ทุกเครื่อง พวกเขาเป็นที่ง่ายที่สุดในการใช้และพิมพ์ไป แต่ถ้าคุณมีเครื่องพิมพ์ที่มีอายุมากกว่าหรือเครื่องพิมพ์ที่ไม่รองรับ AirPrint เราจะแสดงวิธีการเปลี่ยนเครื่องพิมพ์มาตรฐานให้เป็นแบบไร้สายด้วยการใช้โซลูชันฟรีที่มีอยู่ ทั้ง Mac OS X และ Windows
ใช้ AirPrint เพื่อพิมพ์แบบไร้สายจาก iOS
นี่คือวิธีที่ดีที่สุดในการพิมพ์จาก iPhone, iPad หรือ iPod touch เนื่องจากการพิมพ์ไปจากอุปกรณ์ iOS โดยตรงไปยังเครื่องพิมพ์ นอกจากนี้ยังใช้งานง่ายเป็นพิเศษ ข้อกำหนดสำหรับการพิมพ์ตรงนั้นง่ายพอสมควร: เครื่องพิมพ์ต้องรองรับ AirPrint และเครื่องพิมพ์และ iPhone หรือ iPad ต้องอยู่ในเครือข่ายไร้สายเดียวกัน แค่นั้นแหละ.
วิธีการพิมพ์อะไร
นี่คือสิ่งที่คุณจะพิมพ์ได้โดยตรงจากทุกที่ใน iOS:
- เลือกปุ่มแชร์ (สี่เหลี่ยมจัตุรัสพร้อมลูกศรที่บินออกมา) [>] และแตะที่ "พิมพ์"
- เลือกเครื่องพิมพ์จากรายการอุปกรณ์แล้วเลือก "พิมพ์"

การพิมพ์เอกสารหลายชุดทำได้ผ่านหน้าจอ "Printer Options" เริ่มต้น เพียงแตะปุ่มบวก + หรือลบ - เพื่อสลับจำนวนสำเนาที่จะพิมพ์
เอกสารหรือรายการจะพิมพ์ได้อย่างรวดเร็ว เหลือเชื่อง่ายๆ แอปพลิเคชันส่วนใหญ่เข้ากันได้กับการพิมพ์แบบไร้สายโดยตรงเช่นนี้รวมถึงแอปพลิเคชันเริ่มต้นทั้งหมดเช่น Safari, แผนที่, Photos, iBooks, Mail และ Notes แอปของบุคคลที่สามจำนวนมากยังสนับสนุนคุณลักษณะนี้
การตรวจสอบคิวการพิมพ์
- แตะสองครั้งที่ปุ่มหน้าหลักเพื่อแสดงแถบมัลติทาสกิ้ง
- เลือก "Print Center" (คล้ายกับเครื่องพิมพ์) เพื่อดูคิวการพิมพ์ที่กำลังทำงานอยู่
แอ็พพลิเคชัน Print Center จะปรากฏเฉพาะเมื่อรายการอยู่ในคิวการพิมพ์หรือสิ่งที่กำลังพิมพ์อยู่
เปลี่ยนสีพิมพ์คุณภาพและตัวเลือกการพิมพ์อื่น ๆ ใน iOS
 ความสามารถในการพิมพ์ iOS ของพื้นเมืองไม่มีคุณลักษณะหลักที่ผู้ใช้จำนวนมากอาจคุ้นเคย สำหรับการควบคุมและความต้องการที่เฉพาะเจาะจงขอแนะนำให้ดาวน์โหลดแอปพลิเคชันฟรีที่ผู้ผลิตเครื่องพิมพ์รายใหญ่รายใหญ่ได้ผลิตขึ้น แอปพลิเคชันเหล่านี้ช่วยให้คุณสามารถจัดการคุณลักษณะการพิมพ์ต่างๆและควบคุมได้อย่างแม่นยำยิ่งกว่าสิ่งต่างๆที่พิมพ์ โดยปกติแล้วจะมีคุณลักษณะต่างๆเช่นการเลือกพิมพ์สีสเกลสีเทาตลับหมึกสีดำเท่านั้นการปรับคุณภาพจากภาพคุณภาพอย่างรวดเร็วความสามารถในการเปลี่ยนชนิดของกระดาษเครื่องพิมพ์และขนาดกระดาษไม่ว่าจะพิมพ์ด้านใดด้านหนึ่งหรือสองด้านทั้งหมดนี้เป็นตัวเลือกแบบดั้งเดิม ที่มีอยู่บนเดสก์ท็อปของสิ่งต่างๆ แต่ไม่อยู่ในเครื่องมือเครื่องพิมพ์โดยตรงของ iOS เนื่องจากแอปฟรีและมีการควบคุมที่แม่นยำโดยทั่วไปแล้วควรมีการแนะนำอย่างน้อยที่สุดถ้าคุณต้องการควบคุมวิธีการพิมพ์สิ่งต่างๆมากขึ้น:
ความสามารถในการพิมพ์ iOS ของพื้นเมืองไม่มีคุณลักษณะหลักที่ผู้ใช้จำนวนมากอาจคุ้นเคย สำหรับการควบคุมและความต้องการที่เฉพาะเจาะจงขอแนะนำให้ดาวน์โหลดแอปพลิเคชันฟรีที่ผู้ผลิตเครื่องพิมพ์รายใหญ่รายใหญ่ได้ผลิตขึ้น แอปพลิเคชันเหล่านี้ช่วยให้คุณสามารถจัดการคุณลักษณะการพิมพ์ต่างๆและควบคุมได้อย่างแม่นยำยิ่งกว่าสิ่งต่างๆที่พิมพ์ โดยปกติแล้วจะมีคุณลักษณะต่างๆเช่นการเลือกพิมพ์สีสเกลสีเทาตลับหมึกสีดำเท่านั้นการปรับคุณภาพจากภาพคุณภาพอย่างรวดเร็วความสามารถในการเปลี่ยนชนิดของกระดาษเครื่องพิมพ์และขนาดกระดาษไม่ว่าจะพิมพ์ด้านใดด้านหนึ่งหรือสองด้านทั้งหมดนี้เป็นตัวเลือกแบบดั้งเดิม ที่มีอยู่บนเดสก์ท็อปของสิ่งต่างๆ แต่ไม่อยู่ในเครื่องมือเครื่องพิมพ์โดยตรงของ iOS เนื่องจากแอปฟรีและมีการควบคุมที่แม่นยำโดยทั่วไปแล้วควรมีการแนะนำอย่างน้อยที่สุดถ้าคุณต้องการควบคุมวิธีการพิมพ์สิ่งต่างๆมากขึ้น:
- HP ePrint
- Epson iPrint
- Canon PhotoPrint
- Lexmark Mobile Printing

ผู้ผลิตเครื่องพิมพ์อื่น ๆ อาจมีแอปพลิเคชันของตนเองพร้อมใช้งานใน App Store ด้วยหากผลิตภัณฑ์ของคุณไม่ได้รวมอยู่ในรายการด้านบนเพียงแค่ค้นหาผลิตภัณฑ์จากร้านค้าบน iPhone หรือ iPad ของคุณเพื่อค้นหา
เปิดเครื่องพิมพ์ธรรมดาลงในเครื่องพิมพ์ AirPrint แบบไร้สาย
ยูทิลิตี้ที่ยอดเยี่ยมสามารถใช้งานได้กับ Mac OS X และ Windows ซึ่งช่วยให้เครื่องพิมพ์ใด ๆ สามารถแปลงเป็นเครื่องพิมพ์ที่รองรับ AirPrint ได้ แอปนี้เรียกว่า HandyPrint และเป็นผลิตภัณฑ์เชิงพาณิชย์ที่เกิดจากแอป AirPrintHacktivator และจะแปลงเครื่องพิมพ์ทั่วไปที่เชื่อมต่อกับ Mac หรือ Windows PC ไปยังเครื่องพิมพ์ไร้สายที่รองรับ AirPrint ซึ่งสามารถเข้าถึงได้จากอุปกรณ์ iOS ทุกเครื่อง
- ดาวน์โหลด HandyPrint จากนักพัฒนาซอฟต์แวร์และเปิดใช้งาน
- ไปที่พิมพ์จาก iOS ตามปกติจากนั้นเลือกเครื่องพิมพ์ AirPrint ที่เข้ากันได้ใหม่จากรายการ

แม้ว่า HandyPrint เป็นแอปเชิงพาณิชย์เครื่องมือ AirPrint Hacktivator รุ่นเก่าที่เกิดจากการทำงานร่วมกับเครื่องพิมพ์ส่วนใหญ่และยังสามารถใช้งานร่วมกันได้แม้จะไม่ได้รับการสนับสนุนอย่างเป็นทางการก็ตาม
HandyPrint ยังสามารถสร้างเครื่องพิมพ์เสมือนบนเครื่องคอมพิวเตอร์ซึ่งหมายความว่าคุณสามารถพิมพ์จาก iPhone, iPad หรือ iPod touch ได้โดยตรงไปยังไฟล์ในเครื่องคอมพิวเตอร์เช่นเดียวกับที่คุณสามารถพิมพ์ไปยัง PDF บนเครื่อง Mac ได้ โปรดทราบว่าหากคุณเพียงแค่ต้องการพิมพ์รายการไปยังไฟล์ PDF คุณสามารถทำเว็บเพจได้อย่างมีประสิทธิภาพและพิมพ์ไปยัง PDF จาก iPhone หรือ iPad โดยใช้เคล็ดลับ bookmarklet นี้