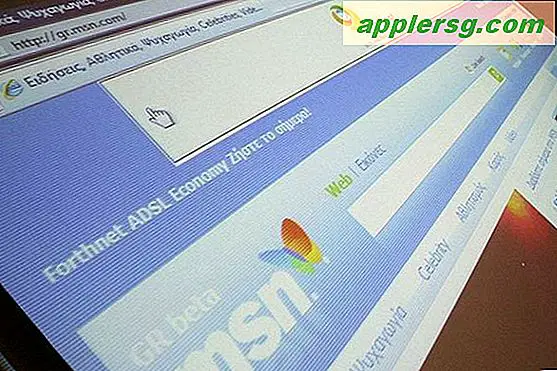วิธีการวาดลูกศรใน AutoCAD
AutoCAD อาจเป็นโปรแกรมที่สร้างความสับสน แม้กระทั่งสำหรับสถาปนิกและวิศวกรที่ใช้เป็นประจำทุกวัน การเรียนรู้พื้นฐานบางอย่างจะช่วยให้ช่วงการเรียนรู้สั้นลง การรู้วิธีวาดลูกศรใน AutoCAD เป็นขั้นตอนแรกที่ดี ในคำศัพท์เฉพาะของ AutoCAD ลูกศรจะเรียกว่า "ผู้นำ" ก่อนที่คุณจะเริ่มวาดผู้นำ คุณควรกำหนดพารามิเตอร์ที่ควบคุมลักษณะลูกศรของคุณ จากนั้นด้วยการคลิกเมาส์ไม่กี่ครั้ง คุณจะสามารถเรียกบันทึกย่อในภาพวาดของคุณได้
เปิด AutoCAD และโหลด Dimension Style Manager ใน AutoCAD เวอร์ชันใหม่กว่า ให้โหลด Multileader Style Manager คุณสามารถเลือกได้ว่าลูกศรของคุณจะประกอบด้วยเส้นตรงหรือเส้นโค้ง ("เส้นโค้ง") คุณยังสามารถกำหนดได้ว่าหัวของลูกศรจะมีลักษณะอย่างไร มีขนาดใหญ่แค่ไหน และไม่ว่าจะเป็นลูกศรจริง จุด หรือเครื่องหมายถูก นอกจากนี้ คุณสามารถกำหนดน้ำหนักและประเภทเส้นได้
ออกแบบรูปลักษณ์ของลูกศรที่คุณต้องการวาดใน AutoCAD หากคุณต้องการพิมพ์คำสั่งหรือใช้ทางลัด ให้พิมพ์ "leader" ลงในพรอมต์คำสั่ง อีกทางหนึ่ง คุณสามารถเลือก "ผู้นำ" จากเมนูมิติข้อมูล หรือเพียงแค่คลิกปุ่ม "ผู้นำ" บนแถบเครื่องมือการวัดขนาด จากนั้นคลิกที่จุดเริ่มต้น – สิ่งที่คุณต้องการให้ลูกศรชี้ไปที่
คลิกตำแหน่งที่คุณต้องการให้ลูกศรโค้งงอ คุณสามารถคลิกจุดโค้งที่สอง หรือจุดที่สามหรือสี่ - คุณสามารถวาดจุดโค้งงอได้มากเท่าที่คุณต้องการ แม้ว่าลูกศรทั่วไปจะมีเพียงจุดเดียว กด "Enter" เพื่อสิ้นสุดการวาดลูกศร
ป้อนข้อความคำอธิบายประกอบบรรทัดแรกเมื่อได้รับแจ้ง เพียงกด "Enter" เพื่อกรอกคำสั่งโดยไม่มีข้อความ
เคล็ดลับ
การสร้างลูกศรใน AutoCAD อาจดูงุ่มง่ามในครั้งแรก แต่ด้วยการฝึกฝน คุณจะคุ้นเคยกับมัน
คุณอาจต้องการวาดลูกศรเพื่อจุดประสงค์นอกเหนือจากการเรียกโน้ตบนภาพวาดของคุณ คุณสามารถใช้ลูกศรเพื่อระบุทิศเหนือจริงหรือขนาดของมุมและรูปร่างอื่นๆ