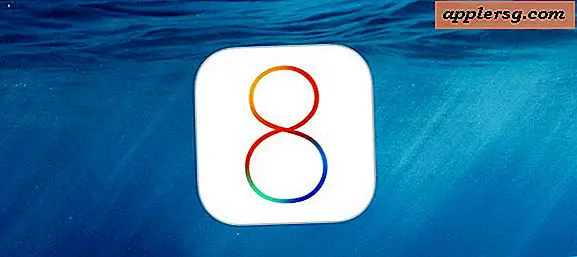วิธีจบภาพยนตร์ใน Adobe Premiere
ไอเทมที่ต้องมี
คอมพิวเตอร์
โปรแกรมตัดต่อวิดีโอ Adobe Premiere Pro
ลำโพงคอมพิวเตอร์หรือลำโพงภายนอกเหมาะสำหรับการตัดต่อวิดีโอ
วีดีโอสำหรับตัดต่อ
องค์ประกอบเสียงรวมถึงเอฟเฟกต์เสียง ดนตรี เสียงสด และการบันทึกเสียงเพิ่มเติม (แล้วแต่ว่าภาพยนตร์จะต้องการอะไร)
สคริปท์และ/หรือรายการช็อต
รายชื่อและตำแหน่งงานเครดิตภาพยนตร์
ฮาร์ดไดรฟ์ภายนอก (อุปกรณ์เสริม)
จอภาพทีวีที่ปรับเทียบแล้ว (อุปกรณ์เสริม)
Adobe Premiere เป็นซอฟต์แวร์ตัดต่อวิดีโอแบบไม่เชิงเส้นบนไทม์ไลน์ ซึ่งสามารถซื้อแยกต่างหากหรือเป็นส่วนหนึ่งของ Adobe Creative Suite ซึ่งเป็นชุดของแอปพลิเคชันการออกแบบกราฟิก การตัดต่อวิดีโอ และการพัฒนาเว็บจาก Adobe Systems
โปรแกรม Adobe Premiere รองรับการ์ดตัดต่อวิดีโอและปลั๊กอินที่หลากหลาย ทำให้เป็นตัวเลือกยอดนิยมสำหรับโครงการทั้งมือสมัครเล่นและมืออาชีพ นอกจากนี้ยังมีให้สำหรับทั้งแพลตฟอร์ม Mac และ Windows
ตั้งค่าไทม์ไลน์ของคุณเป็นจุดเริ่มต้นของภาพยนตร์ที่ตัดต่อ จากนั้นกด “Space Bar” ในแป้นพิมพ์เพื่อเริ่มเล่น ตรวจสอบฟุตเทจที่แก้ไขแล้วและทำการปรับเปลี่ยนที่จำเป็น หากจำเป็น หลังจากนั้น คุณสามารถเริ่มสร้างภาพยนตร์ให้เสร็จได้
ใช้ทรานสิชั่นหรือเอฟเฟกต์วิดีโออื่น ๆ ที่มีอยู่ในโปรแกรมเมนู Adobe Premiere เพื่อขัดเกลาภาพที่แก้ไขของคุณ ตัวเลือกของคุณขึ้นอยู่กับเวอร์ชันของโปรแกรมและจำนวนปลั๊กอินที่คุณมี
สร้างข้อความชื่อเรื่องและเครดิตภาพยนตร์สำหรับป้ายเปิดและปิดงานแก้ไขของคุณ
จบและผสมผสานความต้องการด้านเสียงของคุณสำหรับโครงการของคุณ ซึ่งรวมถึงบทสนทนา เสียงประกอบ เสียงบรรยากาศ เพลง และองค์ประกอบเสียงอื่นๆ สำหรับภาพยนตร์ หากแทร็กเสียงหลักของคุณได้รับการแก้ไขในโปรแกรมแก้ไขเสียงแยกต่างหาก เพียงนำเข้าไฟล์เสียงไปยังโปรเจ็กต์การแก้ไข Adobe Premiere จากนั้นลากไปยังเส้นเวลาเสียงของโปรแกรม เล่นวิดีโอพร้อมเสียงที่แทรกไว้เพื่อตรวจสอบการซิงค์ก่อนที่จะไปยังขั้นตอนถัดไป
แสดงวิดีโอที่แก้ไขแล้วหากกระบวนการดังกล่าวยังไม่เสร็จสมบูรณ์ Adobe Premiere สามารถแสดงองค์ประกอบเสียงและวิดีโอแบบเรียลไทม์หรือเกือบเรียลไทม์ในไทม์ไลน์ของคุณ ในบางกรณี ขึ้นอยู่กับข้อกำหนดทางเทคนิคของคอมพิวเตอร์และเวอร์ชันของโปรแกรมที่คุณมี การเรนเดอร์อาจใช้เวลานานขึ้น โดยเฉพาะอย่างยิ่งหากคุณกำลังตัดต่อวิดีโอความละเอียดสูง (HD) และ/หรือภาพยนตร์ของคุณมีเอฟเฟกต์ภาพมาก .
ส่งออกภาพยนตร์ในรูปแบบไฟล์วิดีโอที่คุณต้องการ จากเมนู "ไฟล์" คลิก "ส่งออก" และรอให้ "หน้าต่างส่งออก" ปรากฏขึ้น เลือกรูปแบบไฟล์จากเมนูแบบเลื่อนลง การเลือกรูปแบบไฟล์ยอดนิยมที่คุณสามารถเลือกได้ ได้แก่ QuickTime Movie, Real Media, Windows Media, Flash และรูปแบบ MPEG ที่หลากหลาย กำหนดการตั้งค่าของรูปแบบที่คุณเลือก และคลิกปุ่ม "บันทึก" เพื่อเริ่มกระบวนการส่งออก
รอให้กระบวนการส่งออกเสร็จสิ้น ขึ้นอยู่กับข้อกำหนดทางเทคนิคของคอมพิวเตอร์ของคุณ การกำหนดค่าวิดีโอของคุณ และเวลาทำงานของวิดีโอที่ส่งออกของคุณ ไฟล์ที่ส่งออกอาจพร้อมใช้งานได้ทุกที่ตั้งแต่ไม่กี่นาทีจนถึงหลายชั่วโมง
เคล็ดลับ
บันทึกโครงการแก้ไขของคุณทุกครั้งที่คุณมีการเปลี่ยนแปลงที่สำคัญในวิดีโอของคุณ นอกจากนี้ยังควรบันทึกสำเนาสำรองของไฟล์โครงการของคุณอย่างน้อยวันละครั้งหรือสองครั้งเพื่อหลีกเลี่ยงความเสี่ยงที่จะสูญเสียการทำงานหนักของคุณเนื่องจากไฟล์เสียหาย เป็นการดีที่สุดที่จะบันทึกสำเนาสำรองของคุณไว้ในฮาร์ดไดรฟ์อื่นเพื่อหลีกเลี่ยงความเสี่ยงที่จะสูญเสียข้อมูลเนื่องจากฮาร์ดไดรฟ์ที่มีปัญหา
ตรวจสอบสคริปต์และ/หรือรายการช็อตอีกครั้งเมื่อเสร็จสิ้นการตัดต่อภาพยนตร์ของคุณ
หากคุณมีทรัพยากรการตัดต่อวิดีโอเพิ่มเติม ทางที่ดีควรเชื่อมต่อจอภาพทีวีที่ปรับเทียบและลำโพงระดับไฮเอนด์เข้ากับระบบตัดต่อของคุณ เพื่อที่คุณจะสามารถดูวิดีโอด้วยสี คอนทราสต์ และความสว่างที่แม่นยำ และได้ยินเสียงด้วย ระดับเสียงและความดังที่แม่นยำ