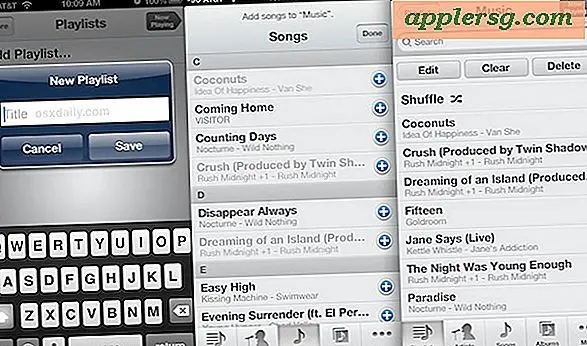วิธีปรับปรุงรูปภาพโพลารอยด์แบบเก่าทันทีจากกล้อง
ภาพถ่ายโพลารอยด์ทันทีให้ความรู้สึกย้อนอดีตกับภาพ แต่ภาพเหล่านี้เคยถูกจำกัดด้วยการปฏิเสธสีและความเบลอ โพลารอยด์ก็ไม่เคยให้ค่าเนกาทีฟ หากไม่มีภาพเชิงลบ การขยายหรือทำสำเนาภาพโพลารอยด์ก็แทบจะเป็นไปไม่ได้เลย อย่างไรก็ตาม ด้วยซอฟต์แวร์แก้ไขรูปภาพ ช่างภาพและศิลปินจะแปลงโพลารอยด์ให้เป็นดิจิทัลและเผยให้เห็นการแก้ไขสีและความคมชัดของภาพ โพลารอยด์รุ่นเก่ายังไม่มีคุณภาพของภาพเท่าฟิล์มแบบเดิมเนื่องจากความละเอียด แต่การปรับปรุงยังช่วยให้ได้ภาพที่ดีขึ้น คุณสามารถใช้ซอฟต์แวร์แก้ไขภาพต่างๆ เพื่อปรับปรุงโพลารอยด์ ตั้งแต่ Adobe Photoshop มาตรฐานอุตสาหกรรมระดับไฮเอนด์ไปจนถึง Photoshop Elements ระดับผู้บริโภค หรือแพ็คเกจฟรีแวร์ เช่น Gimp หรือ Picasa
ขั้นตอนที่ 1
วางภาพถ่ายกล้องโพลารอยด์ของคุณบนกระจกของเครื่องสแกนแบบแท่น วางภาพหลายภาพบนกระจกในคราวเดียวเพื่อสแกนเป็นชุด ซึ่งช่วยให้คุณประหยัดเวลา
ขั้นตอนที่ 2
ตั้งค่าซอฟต์แวร์การสแกนของคุณให้มีความละเอียดสูง ค่าเริ่มต้นมักจะเริ่มต้นระหว่าง 200 พิกเซลต่อนิ้วถึง 300 ppi เนื่องจากภาพเหล่านี้เป็นภาพขนาดเล็ก ให้ตั้งค่าความละเอียดให้สูงขึ้นเป็นอย่างน้อย 600 ppi หรือมากกว่า เพื่อรับข้อมูลดิจิทัลเพิ่มเติมเพื่อใช้กับภาพดิจิทัลของคุณ สแกนภาพโพลารอยด์ของคุณและบันทึกในรูปแบบ TIFF
ขั้นตอนที่ 3
เปิดไฟล์สแกนภาพเป็นชุดในซอฟต์แวร์แก้ไขภาพของคุณ แล้วตัดภาพออกจากกัน บันทึกแต่ละภาพโดยใช้ชื่อแยกกัน ทั้งหมดอยู่ในรูปแบบ TIFF จากนั้นเลือกภาพแรกของคุณเพื่อใช้งาน
ขั้นตอนที่ 4
ใช้ “ระดับ” เพื่อปรับแสงและความมืดในภาพของคุณ ปรากฏในที่ต่างๆ ขึ้นอยู่กับซอฟต์แวร์ของคุณ แต่โดยปกติแล้วจะอยู่ภายใต้ "การปรับรูปภาพ" หนึ่งในสองปัญหาที่ใหญ่ที่สุดของภาพโพลารอยด์แบบเก่าคือความเรียบ ซึ่งหมายความว่าภาพเหล่านี้มักจะไม่มีช่วงแสงถึงความมืดที่กว้าง “ระดับ” จะแก้ไขปัญหานี้ คุณสามารถลองใช้ "ปรับระดับอัตโนมัติ" ได้หากซอฟต์แวร์แก้ไขของคุณมี แต่อาจทำให้ภาพดูไม่ค่อยดีนัก คุณต้องการสีดำเข้มและสีขาวสว่างในภาพของคุณ
ขั้นตอนที่ 5
แก้ไขสี ปัญหาใหญ่อันดับสองของโพลารอยด์คือแนวโน้มที่จะจางหายไปเป็นสีเหลืองหรือสีเขียวในช่วงหลายปีที่ผ่านมา เริ่มต้นด้วย "สีอัตโนมัติ" หากคุณมี แต่คุณอาจต้องไปที่ตัวควบคุมสีเฉพาะ เช่น "เส้นโค้ง" หรือ "ความสมดุลของสี" กุญแจสำคัญคือการต่อต้านโทนสีเหลืองหรือสีเขียวของภาพถ่ายที่มีอายุมาก
ขั้นตอนที่ 6
ทำให้ภาพของคุณคมชัดขึ้น หากคุณมี "Unsharp Mask" ให้ใช้ตัวเลือกนี้เนื่องจากจะให้การเลือกความคมชัดด้วยการควบคุมเฉพาะ ดูภาพตัวอย่างในขณะที่คุณปรับการควบคุมเพื่อให้ได้ความคมชัดที่เหมาะสมโดยไม่ต้องไปไกลเกินไป
ปรับขนาดภาพของคุณให้สอดคล้องกับรูปแบบการพิมพ์ปัจจุบัน รูปทรงของภาพถ่ายโพลารอยด์ส่วนใหญ่จะอยู่ใกล้สี่เหลี่ยม ดังนั้นคุณอาจมีพื้นที่สีขาวบนงานพิมพ์ของคุณ ปรับ "ความกว้าง" และ "ความสูง" ของภาพตามขนาดการพิมพ์ของคุณ ปรับ “ความละเอียด” ของคุณที่ 300 ppi สำหรับการพิมพ์หรือ 72 ppi สำหรับเว็บ บันทึกสำเนาภาพของคุณภายใต้ชื่ออื่นและพิมพ์