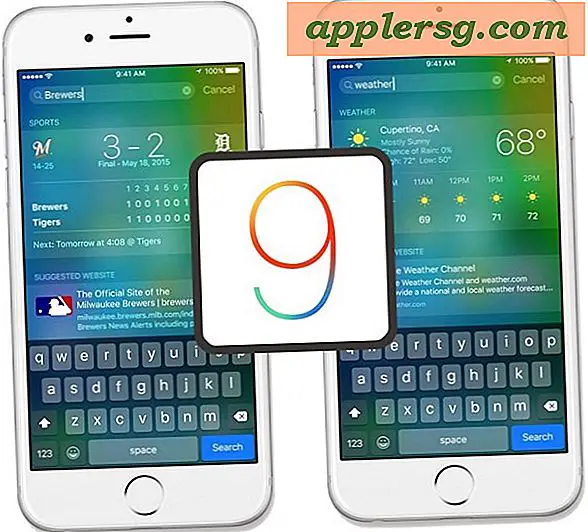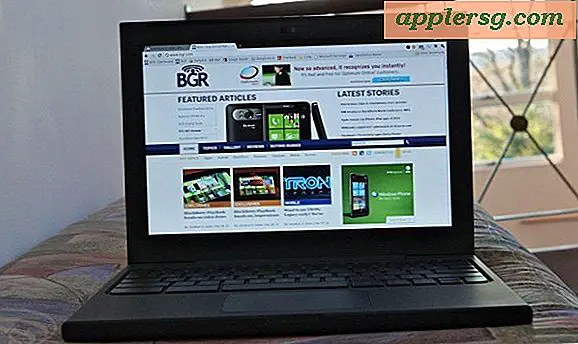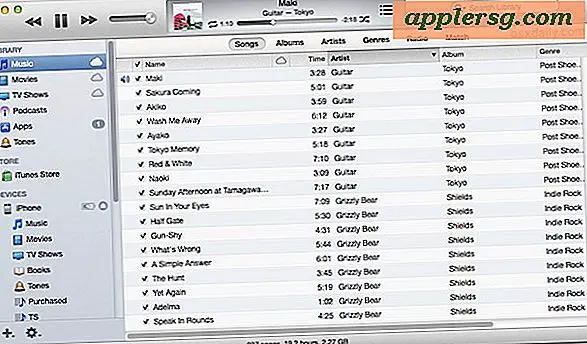วิธีโหลดซอฟต์แวร์ไปยัง iPad ของฉัน
ซอฟต์แวร์ทำงานแตกต่างกันบน iPad เมื่อเทียบกับคอมพิวเตอร์เดสก์ท็อปหรือแล็ปท็อป แทนที่จะติดตั้งซอฟต์แวร์จากแผ่นดิสก์หรือดาวน์โหลดจากเว็บไซต์ของผู้พัฒนาซอฟต์แวร์บนอินเทอร์เน็ต ซอฟต์แวร์ทั้งหมดสำหรับ iPad จะมาจาก App Store ยกเว้นระบบปฏิบัติการพื้นฐาน คุณดาวน์โหลดระบบปฏิบัติการผ่าน iTunes บนคอมพิวเตอร์ของคุณ นี่เป็นวิธีที่คุณได้รับการอัปเดตระบบปฏิบัติการและสำรองข้อมูลการซื้อใน App Store ในกรณีที่คุณจำเป็นต้องโหลดซ้ำหลังจากการลบโดยไม่ตั้งใจหรือปัญหาอื่นๆ
การติดตั้งซอฟต์แวร์
ขั้นตอนที่ 1
ดาวน์โหลด iTunes เวอร์ชันล่าสุดเพื่อเตรียมคอมพิวเตอร์ของคุณสำหรับการตั้งค่าและซิงค์ iPad ครั้งแรก
ขั้นตอนที่ 2
เชื่อมต่อ iPad ของคุณกับคอมพิวเตอร์โดยใช้สายซิงค์ รอให้ iPad ของคุณปรากฏในรายการ "อุปกรณ์" ซึ่งอาจใช้เวลาสักครู่ จากนั้นคลิกที่ชื่อ iPad
ขั้นตอนที่ 3
ทำตามคำแนะนำบนหน้าจอเพื่อดาวน์โหลดซอฟต์แวร์ระบบปฏิบัติการพื้นฐานของ iPad การดำเนินการนี้จะโหลดระบบปฏิบัติการ iOS ลงใน iPad ของคุณ ทำให้พร้อมที่จะยอมรับซอฟต์แวร์จาก App Store
ตัดการเชื่อมต่อ iPad ของคุณจากคอมพิวเตอร์เมื่อกระบวนการซิงค์และตั้งค่าเสร็จสิ้น
กำลังโหลดแอพ
ขั้นตอนที่ 1
เชื่อมต่อ iPad ของคุณกับการเชื่อมต่อ Wi-Fi ที่มีอยู่ คุณยังสามารถใช้การเชื่อมต่อ 3G ของ iPad ได้ แต่อาจช้าเกินไปที่จะดาวน์โหลดแอปที่มีข้อมูลจำนวนมาก แตะไอคอน "App Store" บนหน้าจอ iPad ของคุณ การดำเนินการนี้จะเปิด Apple App Store ซึ่งเป็นที่ที่คุณสามารถค้นหาซอฟต์แวร์ที่ผ่านการรับรองทั้งหมดที่เข้ากันได้กับ iPad
ขั้นตอนที่ 2
พิมพ์คำสำคัญหรือวลีในช่องค้นหาเพื่อค้นหาซอฟต์แวร์ที่คุณต้องการ หรือแตะปุ่ม "หมวดหมู่" ที่ด้านล่างของหน้าจอเพื่อเรียกดูแอพตามหมวดหมู่ ตัวอย่างเช่น หากคุณต้องการแก้ไขเอกสาร MS Word บน iPad ให้ลองค้นหาคำสำคัญ เช่น "Edit .doc" หรือ "MS Word" หรือเรียกดูหมวดหมู่ "Productivity"
ขั้นตอนที่ 3
แตะที่ผลการค้นหาหรือหมวดหมู่ใดๆ ของคุณเพื่อเรียนรู้เพิ่มเติมเกี่ยวกับแอพ แตะปุ่ม "เพิ่มเติม" เพื่อแสดงคุณสมบัติเพิ่มเติมในคำอธิบายแอป ปัดนิ้วของคุณจากขวาไปซ้ายบนกล่องรูปภาพของแอพเพื่อดูภาพหน้าจอเพิ่มเติมของอินเทอร์เฟซของแอพที่คุณเลือก อ่านบทวิจารณ์ของผู้ใช้และตรวจสอบระดับดาวของแอปเพื่อดูว่าแอปทำงานตามที่อ้างสิทธิ์หรือไม่ แตะปุ่มย้อนกลับที่ด้านบนซ้ายของหน้าจอเพื่อกลับไปยังผลการค้นหาของคุณและเรียกดูต่อ
ขั้นตอนที่ 4
แตะราคาของแอปหรือปุ่ม "ฟรี" เมื่อคุณตัดสินใจว่าเป็นซอฟต์แวร์ที่เหมาะกับคุณ ปุ่มจะเปลี่ยนเป็นปุ่ม "ติดตั้ง" แตะที่นี่และป้อนรหัสผ่าน iTunes ของคุณเพื่อยืนยันการซื้อของคุณ บัตรเครดิตของคุณที่เชื่อมต่อกับบัญชี iTunes ของคุณจะถูกเรียกเก็บเงินสำหรับการซื้อแอปที่คิดค่าธรรมเนียม
แตะ "ตกลง" และรอให้แอปดาวน์โหลดและติดตั้งบน iPad ของคุณ คุณไม่จำเป็นต้องดำเนินการตั้งค่าใดๆ สำหรับกระบวนการนี้ ทันทีที่คุณยืนยันการซื้อ iPad จะนำคุณกลับไปที่หน้าจอหลักและแสดงไอคอนแอปใหม่และแถบความคืบหน้าในการติดตั้ง เมื่อแถบแสดงความคืบหน้าหายไปและไอคอนแอปไม่ชัดเจน แสดงว่าซอฟต์แวร์ใหม่ของคุณพร้อมใช้งาน แตะไอคอนเพื่อเปิดซอฟต์แวร์