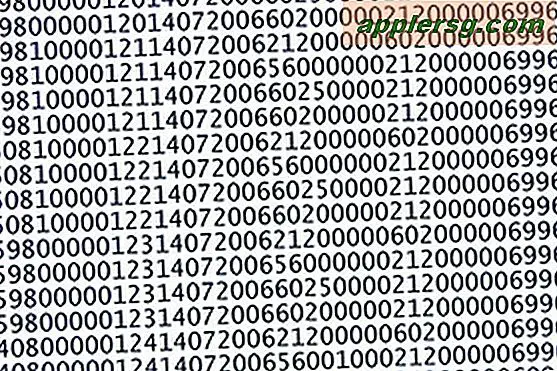วิธีสร้างกราฟใน Microsoft Word
Microsoft Word 2013 ไม่เพียงแต่ให้คุณพิมพ์และจัดรูปแบบข้อความสำหรับเอกสารเท่านั้น แต่ยังรวมถึงองค์ประกอบกราฟิกเพื่อแปลงข้อความนั้นเป็นรูปภาพที่ช่วยให้ผู้อ่านของคุณเห็นภาพงานเขียนของคุณอย่างแท้จริง ในการเพิ่มกราฟลงในไฟล์ของคุณ ให้ทำตามขั้นตอนในเครื่องมือสร้างแผนภูมิแบบกำหนดเองที่แสดงข้อมูล โดยไม่ต้องเปิดโปรแกรมซอฟต์แวร์อื่น แผนภูมิพร้อมใช้งานสำหรับข้อมูลที่หลากหลาย ตั้งแต่จุดพล็อตเดียวไปจนถึงสแคทเทอร์และแท่งหลายบรรทัด
ขั้นตอนที่ 1
คลิกแท็บ "แทรก" จากนั้นคลิกปุ่ม "แผนภูมิ" ในส่วนภาพประกอบเพื่อเปิดหน้าต่างป๊อปอัป "แทรกแผนภูมิ"
ขั้นตอนที่ 2
เลือกประเภทของกราฟที่จะเพิ่มลงในเอกสาร เช่น แผนภูมิวงกลมหรือกราฟแท่ง คลิกตัวเลือก ซึ่งจะแตกต่างกันไปตามกราฟ เช่น รูปลักษณ์ 2 มิติหรือสามมิติ
ขั้นตอนที่ 3
คลิก "ตกลง" และ Word จะเพิ่มแผนภูมิที่มีจุดข้อมูลทั่วไปในเอกสาร โปรดทราบว่าหน้าต่าง "แผนภูมิใน Microsoft Word" จะเปิดขึ้นเช่นกัน ซึ่งเป็นหน้าต่างของ Microsoft Excel
ขั้นตอนที่ 4
แก้ไขจุดข้อมูลทั่วไปในหน้าต่าง "แผนภูมิใน Microsoft Word" ด้วยข้อมูลจริงของคุณสำหรับกราฟ คุณสามารถวางในหน้าต่างหรือพิมพ์ข้อมูล ขณะที่คุณพิมพ์ Word จะปรับกราฟเพื่อแสดงข้อมูลใหม่
ขั้นตอนที่ 5
แก้ไขตัวเลือกอื่นๆ บนแผนภูมิ เช่น ชื่อแผนภูมิที่พักและชื่อแกน เพื่อให้เป็นไปตามข้อกำหนดของเอกสารของคุณ
ขั้นตอนที่ 6
ตรวจสอบตัวเลือกบนแท็บเครื่องมือแผนภูมิสีเขียวและริบบอนสำหรับฟีเจอร์การปรับแต่งเพิ่มเติม แท็บนี้จะปรากฏขึ้นเมื่อมีการคลิกแผนภูมิเท่านั้น หากคุณคลิกออกจากกราฟ Ribbon จะหายไปจนกว่าคุณจะคลิกกราฟอีกครั้ง
ขั้นตอนที่ 7
เลื่อนดูลักษณะแผนภูมิ ซึ่งคุณปรับแต่งกราฟจากสี แบบอักษร และเค้าโครงเริ่มต้นของ Word ได้ คุณยังสามารถเพิ่มตัวเลือกให้กับแผนภูมิ เช่น ป้ายและเปอร์เซ็นต์
ปิดหน้าต่าง "แผนภูมิใน Microsoft Word" เพื่อลบออกจากหน้าและกลับไปที่เอกสาร Word ดับเบิลคลิกที่แผนภูมิเมื่อใดก็ได้เพื่อเปิดใหม่อีกครั้ง