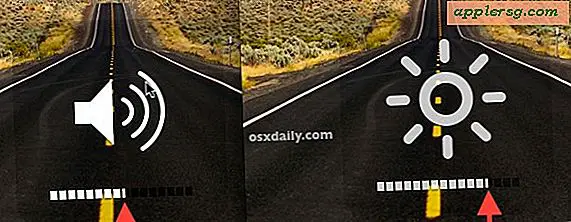วิธีจัดการสีด้วย Apple ColorSync
ระบบปฏิบัติการ OS-X ของ Apple มีหลายวิธีในการจัดการสีบน Mac ของคุณ ColorSync เป็นยูทิลิตี้ของ Apple ที่มีมานานหลายปีและได้รับการออกแบบมาสำหรับผู้ใช้ที่มีความรู้เกี่ยวกับการจัดการสีและสี อย่างไรก็ตาม มีคุณลักษณะบางอย่างที่มือใหม่สามารถใช้ได้เช่นกัน หากคุณวางแผนที่จะจัดการสีบนคอมพิวเตอร์ของคุณ คุณต้องมีความรู้เกี่ยวกับโปรไฟล์สีและสีบ้าง ฉันได้รวมลิงก์ไว้ในแหล่งข้อมูลด้านล่างเพื่อช่วยเหลือคุณในกระบวนการเรียนรู้ ขั้นตอนต่อไปนี้จะช่วยให้คุณค้นพบพื้นฐานของการใช้ ColorSync
ค้นหายูทิลิตี้ ColorSync ซึ่งอยู่ภายใต้ APPLICATION/UTILITIES ในหน้าต่างค้นหาของคุณ แม้ว่าคุณจะเห็นมันแสดงบนแถบเมนูของคุณ แต่ไม่มีการตั้งค่าจริงให้ปรับ ขั้นตอนทั้งหมดดำเนินการจากแท็บแอปพลิเคชัน
แท็บแรกคือ PROFILE FIRST AID เมื่อคุณคลิกยืนยัน ColorSync จะตรวจสอบโปรไฟล์ทั้งหมดบนคอมพิวเตอร์ของคุณ หากตรวจพบปัญหา คุณสามารถเลือกโปรไฟล์นั้นแล้วคลิกซ่อมแซม หาก ColorSync ไม่สามารถซ่อมแซมโปรไฟล์ได้ คุณควรลบโปรไฟล์และสร้างโปรไฟล์ใหม่โดยใช้ Profile Assistant ภายใต้ DISPLAYS หรือโดยการป้อนข้อมูลโดยตรงใน ColorSync เพื่อสร้างโปรไฟล์ใหม่
แท็บถัดไปแสดงรายการโปรไฟล์ทั้งหมดในคอมพิวเตอร์ของคุณ การคลิกที่โปรไฟล์จะแสดงช่วงสีและข้อมูลเกี่ยวกับโปรไฟล์ สังเกตว่าโปรไฟล์ทั้งหมดจะแสดงในรายการ ไม่ใช่แค่โปรไฟล์ที่แสดง หากคุณสร้างโปรไฟล์แล้ว โปรไฟล์เหล่านั้นจะอยู่ภายใต้ USER หากคุณต้องการแก้ไขโปรไฟล์ เพียงเลือกโปรไฟล์แล้วคลิกเปิด
องค์ประกอบทั้งหมดของโปรไฟล์จะปรากฏขึ้น เพียงเลือกองค์ประกอบและป้อนการเปลี่ยนแปลงที่คุณต้องการทำ การทำเช่นนี้ไม่ใช่เรื่องง่ายหากคุณไม่มีประสบการณ์ในการสร้างโปรไฟล์สี ไม่มี "ตัวช่วย" ที่จะช่วยคุณได้ ดังนั้นคุณต้องมีความรู้ก่อนทำการเปลี่ยนแปลง นี่คือค่า Media White Point Tri-Stimulus "X" แสดงจุดสีขาว และจะเคลื่อนที่หลังจากที่คุณเปลี่ยนค่า เมื่อคุณแก้ไขเสร็จแล้ว ให้บันทึกโปรไฟล์ของคุณใต้เมนู FILE ในโฟลเดอร์ PROFILES
แท็บถัดไปช่วยให้คุณดูและแก้ไขโปรไฟล์สีสำหรับอุปกรณ์ได้ คุณยังสามารถเปิดโปรไฟล์โรงงานและแก้ไขได้ แม้ว่าฉันจะไม่แนะนำให้ทำเช่นนี้ โปรไฟล์โรงงานเป็นข้อมูลพื้นฐานของคุณ และไม่แนะนำให้ทำการเปลี่ยนแปลงเหล่านี้ สังเกตว่าอุปกรณ์เดียวที่พบคือเครื่องพิมพ์ หากกล้องดิจิตอลของฉันเชื่อมต่ออยู่ กล้องจะแสดงอยู่ใต้กล้องและอนุญาตให้ฉันเปลี่ยนแปลงโปรไฟล์นั้นได้ จะแสดงเฉพาะอุปกรณ์ที่ใช้งานบนคอมพิวเตอร์ของคุณ
แท็บตัวกรองอนุญาตให้ผู้ใช้สร้างตัวกรองสำหรับการแสดงผล PDF ที่มีไดนามิกของสีเฉพาะ ตัวกรองแต่ละตัวสามารถปรับได้สำหรับแอปพลิเคชัน เวิร์กโฟลว์ PDF และสำหรับเครื่องพิมพ์เป้าหมาย
สุดท้าย มีเครื่องคำนวณสีซึ่งให้ผู้ใช้เลือกพื้นที่สี ความตั้งใจในการเรนเดอร์และโปรไฟล์ คุณสามารถปรับเครื่องคิดเลขโดยใช้แถบเลื่อนหรือโดยการป้อนค่า ซึ่งช่วยให้ผู้ใช้สามารถเปรียบเทียบค่าระหว่างโปรไฟล์และความตั้งใจในการแสดงผล เพื่อกำหนดว่าค่าใดที่จะป้อนในโปรไฟล์ที่ปรับปรุง
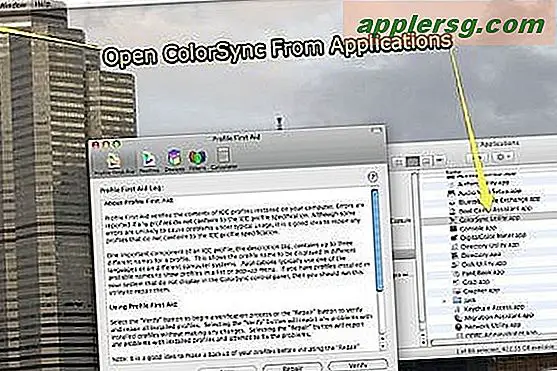
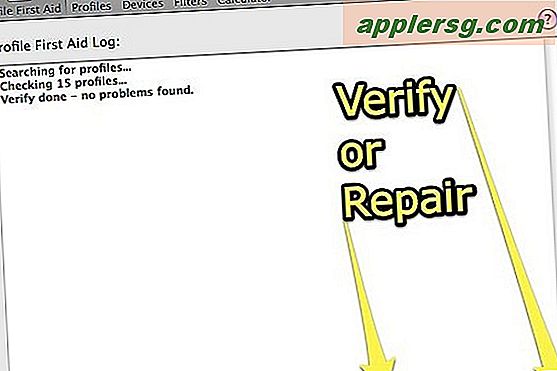
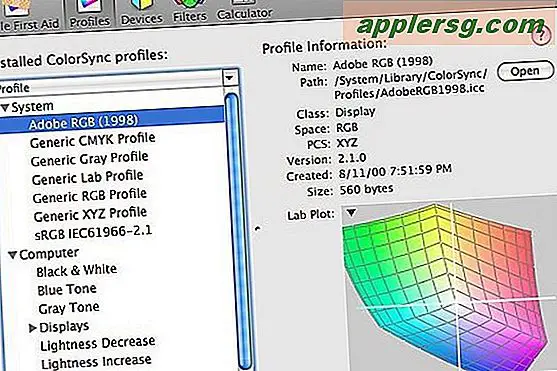
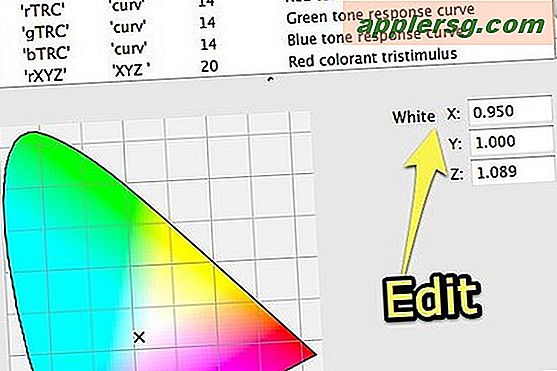
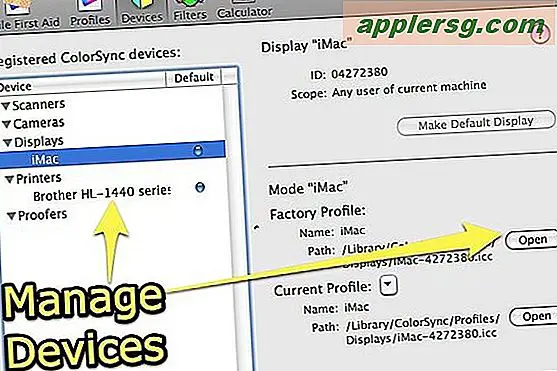
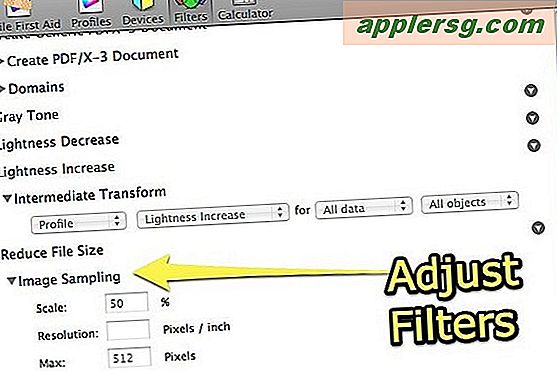
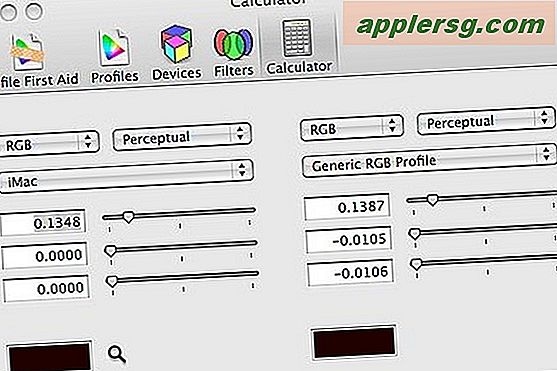
เคล็ดลับ
บันทึกโปรไฟล์ใหม่ภายใต้ชื่อเฉพาะ และทดลองใช้โปรไฟล์ต่างๆ สำหรับสถานการณ์และอุปกรณ์ต่างๆ
คำเตือน
อย่าแก้ไขโปรไฟล์พื้นฐานของคุณ ดังนั้นคุณสามารถกลับไปหาพวกเขาได้อย่างง่ายดายหากต้องการ