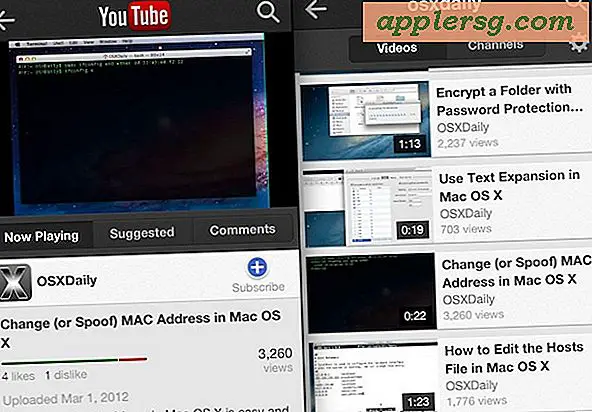วิธีใช้การติดตามการเปลี่ยนแปลงใน Word 2007
หมดยุคของการพยายามทำความเข้าใจการเขียนลวก ๆ ของผู้ตรวจทานที่ขอบเอกสารของคุณแล้ว Word สามารถติดตามความคิดเห็นและการเปลี่ยนแปลงต่าง ๆ ทั้งหมดทางอิเล็กทรอนิกส์ และจัดทำเอกสารฉบับเดียวที่มีการเปลี่ยนแปลงทั้งหมด Word กำหนดสีต่างๆ ให้กับผู้ตรวจทานเอกสารแต่ละคน ทำให้ง่ายต่อการบอกได้ว่าใครเป็นผู้เปลี่ยนแปลงอะไร ในฐานะผู้เขียนเอกสารที่ได้รับการเปลี่ยนแปลงเหล่านั้น คุณสามารถตรวจทานสิ่งที่ผู้อื่นรวมไว้ในเอกสารของคุณได้
การเปลี่ยนแปลง
ขั้นตอนที่ 1
เปิดเอกสาร Word ที่คุณต้องการแก้ไข
ขั้นตอนที่ 2
คลิกแท็บ "ตรวจสอบ" บนริบบิ้น จากนั้นคลิก "ติดตามการเปลี่ยนแปลง" เพื่อเปิดใช้งาน แถบสถานะที่ด้านล่างของ Word จะระบุว่าการติดตามการเปลี่ยนแปลงเปิดอยู่
ขั้นตอนที่ 3
เพิ่ม แทรก หรือลบข้อความตามปกติ Word จะแสดงการเปลี่ยนแปลงของคุณในข้อความด้วยสีที่ต่างกัน และวางเส้นแนวตั้งที่ระยะขอบด้านซ้ายเพื่อระบุบรรทัดที่มีการเปลี่ยนแปลง
ขั้นตอนที่ 4
วางเคอร์เซอร์ไว้ที่จุดที่คุณต้องการแสดงความคิดเห็น แล้วคลิกปุ่ม "ความคิดเห็นใหม่" บนริบบิ้น Word แทรกบอลลูนความคิดเห็นที่ระยะขอบด้านขวาโดยมีชื่อย่อของคุณในวงเล็บ พิมพ์ความคิดเห็นต่อจากชื่อย่อของคุณ แล้วคลิกนอกช่องแสดงความคิดเห็นเมื่อเสร็จสิ้น
ปิดการติดตามการเปลี่ยนแปลงโดยคลิกปุ่ม "ติดตามการเปลี่ยนแปลง" อีกครั้งหากคุณไม่ต้องการเปลี่ยนแปลงอีกต่อไป การปิดการติดตามการเปลี่ยนแปลงจะไม่ลบหรือซ่อนการเปลี่ยนแปลงที่คุณทำไว้จนถึงจุดนั้น
ทบทวนการเปลี่ยนแปลง
ขั้นตอนที่ 1
เปิดเอกสาร Word ที่มีการเปลี่ยนแปลงที่ติดตามที่คุณต้องการตรวจทาน
ขั้นตอนที่ 2
คลิกแท็บ "ตรวจสอบ" บน Ribbon แล้วคลิก "Original Showing Markup" จากกล่องดรอปดาวน์ในกลุ่ม "การติดตาม" หากคุณไม่เห็นการเปลี่ยนแปลงที่ติดตามในเอกสารของคุณ Word จะแสดงการเปลี่ยนแปลงทั้งหมดที่ผู้ตรวจทานทำกับเอกสาร Word จะเน้นการเปลี่ยนแปลงครั้งแรกโดยอัตโนมัติ เพื่อให้คุณสามารถเริ่มตรวจทานได้ตั้งแต่เริ่มต้นเอกสาร
ขั้นตอนที่ 3
คลิก "ยอมรับ" หรือ "ปฏิเสธ" ในกลุ่ม "การเปลี่ยนแปลง" เพื่อดำเนินการเปลี่ยนแปลงทีละรายการ หากต้องการยอมรับการเปลี่ยนแปลงทั้งหมดโดยไม่ตรวจทานทีละรายการ ให้คลิกลูกศรลงใต้ปุ่ม "ยอมรับ" แล้วคลิก "ยอมรับการเปลี่ยนแปลงทั้งหมดในเอกสาร" หากต้องการปฏิเสธการเปลี่ยนแปลงทั้งหมดโดยไม่ตรวจทานทีละรายการ ให้คลิกลูกศรลงถัดจากปุ่ม "ปฏิเสธ" แล้วคลิก "ปฏิเสธการเปลี่ยนแปลงทั้งหมดในเอกสาร"
คลิกปุ่ม "ถัดไป" ในกลุ่ม "การเปลี่ยนแปลง" เพื่อข้ามการเปลี่ยนแปลงใดๆ ที่คุณไม่ต้องการจัดการในขณะนี้ การเปลี่ยนแปลงใดๆ ที่คุณข้ามจะยังคงอยู่ในเอกสารจนกว่าคุณจะยอมรับหรือปฏิเสธ คลิก "ก่อนหน้า" เพื่อกลับไปยังการเปลี่ยนแปลงก่อนหน้า