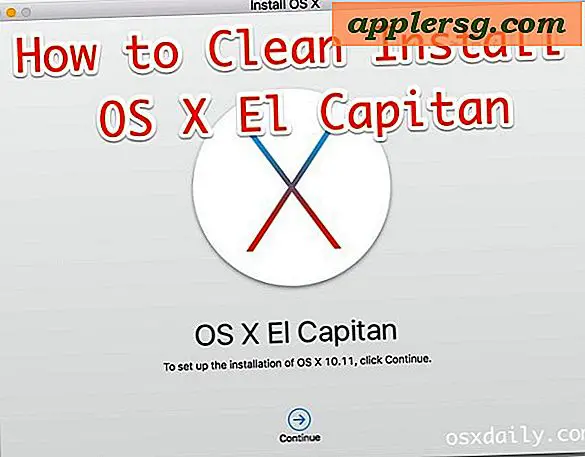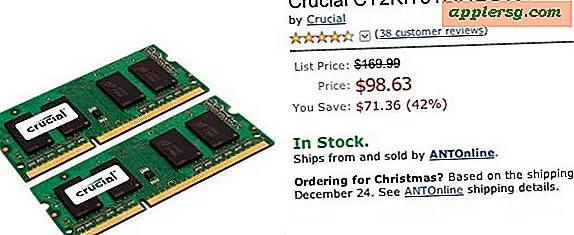วิธีการพล็อตหลายบรรทัดบนกราฟ Excel
เมื่อคุณสร้างแผนภูมิเส้นใน Microsoft Excel แผนภูมิของคุณอาจแสดงเส้นการลงจุดเพียงเส้นเดียว อย่างไรก็ตาม การลงจุดสองบรรทัดขึ้นไปบนแผนภูมิเดียวกันมักจะมีประโยชน์ ตัวอย่างเช่น คุณอาจมีชุดข้อมูลหลายชุดที่รวบรวมไว้พร้อมกัน หรือคุณต้องการเปรียบเทียบข้อมูลที่ถ่ายในเวลาที่ต่างกัน ในการสร้างแผนภูมิ Excel ที่มีหลายบรรทัด ให้สร้างแผนภูมิใหม่ที่มีเส้นการลงจุดหลายเส้น หรือเพิ่มเส้นการลงจุดลงในแผนภูมิที่มีอยู่
สร้างแผนภูมิใหม่ที่มีหลายบรรทัด
เมื่อคุณสร้างแผนภูมิใหม่ใน Excel คุณต้องระบุข้อมูลที่จะลงจุด (สำหรับข้อมูลเพิ่มเติม โปรดดูที่ วิธีการสร้างกราฟเส้นใน Microsoft Excel) เมื่อคุณสร้างแผนภูมิเส้นโดยใช้ข้อมูลหนึ่งคอลัมน์ Excel จะเพิ่มเส้นการลงจุดเพียงเส้นเดียวลงในแผนภูมิ แต่เมื่อคุณรวมข้อมูลตั้งแต่สองคอลัมน์ขึ้นไป Excel จะถือว่าแต่ละคอลัมน์เป็นชุดข้อมูลที่แยกจากกัน และสร้างเส้นที่แยกจากกันบนแผนภูมิสำหรับข้อมูลในแต่ละคอลัมน์โดยอัตโนมัติ
ป้อนข้อมูลของคุณ
หากคุณมีสเปรดชีตที่มีข้อมูลที่ป้อนลงในคอลัมน์อยู่แล้ว ให้ข้ามไปยังขั้นตอนถัดไป (สร้างแผนภูมิของคุณด้านล่าง)
ในแถวแรกของเวิร์กชีต ให้ป้อนป้ายกำกับสำหรับชุดข้อมูลแต่ละชุดที่จะลงจุด เนื่องจากชุดข้อมูลแต่ละชุด (ข้อมูลสำหรับแต่ละบรรทัดที่แยกจากกันที่จะลงจุด) ต้องอยู่ในคอลัมน์ที่แยกจากกัน คุณต้องป้อนป้ายกำกับสำหรับชุดข้อมูลแต่ละชุดในคอลัมน์ที่แยกจากกันในแถวแรก Excel ใช้ป้ายชื่อในแถวแรกของแต่ละคอลัมน์เพื่อติดป้ายชื่อเส้นในแผนภูมิสำหรับข้อมูลในคอลัมน์นั้น
ป้อนข้อมูลของคุณในแต่ละคอลัมน์ในแถวด้านล่างป้ายกำกับ
นี่คือแผ่นงานตัวอย่างที่แสดงชุดข้อมูลสองชุด ข้อมูลสำหรับแต่ละชุดข้อมูลจะอยู่ในคอลัมน์ที่แยกจากกัน และป้ายกำกับที่จะแสดงบนแผนภูมิสำหรับแต่ละชุดจะอยู่ในแถวแรกของแต่ละคอลัมน์
1. เลือกเซลล์ทั้งหมดในแต่ละคอลัมน์ที่มีข้อมูลของคุณ
เคล็ดลับ
ถ้ามีอย่างน้อยหนึ่งแถวว่างและหนึ่งคอลัมน์ว่างระหว่างข้อมูลสำหรับแผนภูมิของคุณกับข้อมูลอื่นๆ ในเวิร์กชีต (หรือถ้าข้อมูลสำหรับแผนภูมิของคุณเป็นข้อมูลเดียวในเวิร์กชีต) คุณสามารถเลือกเซลล์ข้อมูลทั้งหมดโดย กำลังเลือก ใดๆ เซลล์ของข้อมูลและการพิมพ์ Ctrl-A.
2. บน Office Ribbon เลือก แทรก แท็บ คลิกที่ ไลน์ ใน ชาร์ต ของ ribbon แล้วเลือกชนิดของแผนภูมิที่คุณต้องการสร้าง

เคล็ดลับ
มีแผนภูมิเส้นหลายประเภทที่ใช้เพื่อวัตถุประสงค์ที่แตกต่างกัน หากคุณไม่แน่ใจว่าจะสร้างแผนภูมิเส้นประเภทใด ให้เลือก ไลน์ หรือ Line with Markers. อย่ากังวลถ้ามันไม่ถูกต้องในครั้งแรก เนื่องจากคุณสามารถเปลี่ยนได้ในภายหลังหากต้องการ
Excel สร้างแผนภูมิใหม่ที่แสดงเส้นการลงจุดแยกกันสำหรับแต่ละคอลัมน์ของข้อมูล
เพิ่มเส้นลงในแผนภูมิที่มีอยู่
หากคุณมีแผนภูมิเส้นอยู่แล้ว คุณสามารถเพิ่มเส้นการลงจุดใหม่ได้โดยแก้ไขแหล่งข้อมูลสำหรับแผนภูมิ

ป้อนหรือคัดลอกและวางข้อมูลสำหรับบรรทัดการลงจุดใหม่ลงในคอลัมน์ทางด้านขวาของข้อมูลต้นฉบับทันที ตรวจสอบให้แน่ใจว่าได้เพิ่มป้ายชื่อในแถวแรกของคอลัมน์ใหม่เพื่อให้แผนภูมิสามารถแสดงป้ายชื่อสำหรับเส้นการลงจุดใหม่
คลิกที่แผนภูมิที่แสดงข้อมูลเดิมเพื่อเลือก
คลิกขวาที่แผนภูมิและเลือก เลือกข้อมูล... จากเมนูป๊อปอัป หรือคลิก เลือกข้อมูล จาก ข้อมูล ส่วนของ Office Ribbon ใน การออกแบบเครื่องมือแผนภูมิ แท็บ

กล่องโต้ตอบเลือกแหล่งข้อมูลจะเปิดขึ้น ข้อมูลที่แสดงในแผนภูมิจะแสดงในช่องช่วงข้อมูลแผนภูมิ

เคล็ดลับ
เคล็ดลับ: เครื่องหมายดอลลาร์ในช่องช่วงข้อมูลแผนภูมิระบุว่าฟิลด์นั้นใช้การอ้างอิงเซลล์แบบสัมบูรณ์
4. ในฟิลด์ ช่วงข้อมูลแผนภูมิ เปลี่ยนอักษรตัวสุดท้าย ของช่วงที่แสดง เพื่อให้ตรงกับตัวอักษรของคอลัมน์สุดท้ายของข้อมูลใหม่
ในตัวอย่าง ช่วงข้อมูลแผนภูมิจะแสดง =Sheet2!$A$1:$A$12แต่คอลัมน์ใหม่ของข้อมูลคือคอลัมน์ $B ดังนั้น A สุดท้าย (ในการอ้างอิงเซลล์ $A$12) ต้องเปลี่ยนเป็น B ช่วงข้อมูลแผนภูมิที่ได้จะแสดง =Sheet2!$A$1:$B$12.

หลังจากเปลี่ยนช่วงข้อมูลแผนภูมิแล้ว ให้กด ตกลง ปุ่ม. แผนภูมิอัปเดตเพื่อแสดงเส้นพล็อตเพิ่มเติมสำหรับข้อมูลใหม่

เคล็ดลับ
มีอีกสองวิธีในการรวมข้อมูลใหม่ในแผนภูมิจากกล่องโต้ตอบเลือกแหล่งข้อมูล
1. กด การเลือกช่วง ปุ่ม (ปุ่มเล็กๆ ทางด้านขวาของช่องช่วงข้อมูลแผนภูมิที่ดูเหมือนตาราง) แล้วใช้เมาส์ไปที่ เลือกข้อมูลแผนภูมิทั้งหมด ในใบงาน ตรวจสอบให้แน่ใจว่าได้รวมข้อมูลทั้งเก่าและใหม่ และรวมแถวแรกของทั้งสองคอลัมน์ที่มีป้ายชื่อการลงจุด
2. กด เพิ่ม ไอคอนใน รายการตำนาน (ซีรี่ส์) รายการ. จากนั้น คุณต้องพิมพ์หรือเลือกแยกกัน (โดยใช้ปุ่มการเลือกช่วงในแต่ละฟิลด์) เฉพาะแถวแรกของข้อมูลในคอลัมน์ใหม่ จากนั้นจึงป้อนข้อมูลอื่นๆ ทั้งหมดในคอลัมน์ใหม่ ยกเว้นแถวแรก