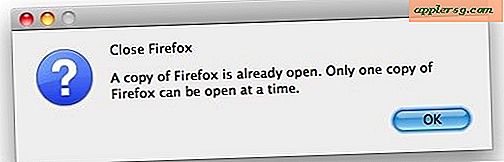วิธีพิมพ์ซองจดหมายบัตรอวยพร
ไม่ว่าคุณจะสร้างการ์ดอวยพรแบบกำหนดเองบนคอมพิวเตอร์หรือกำลังมองหาวิธีที่ผู้ให้บริการไปรษณีย์สามารถอ่านที่อยู่ของผู้รับของคุณได้อย่างง่ายดาย การพิมพ์ซองการ์ดอวยพรบนคอมพิวเตอร์จะช่วยให้มั่นใจได้ว่าการสื่อสารของคุณจะเข้าสู่กล่องจดหมายที่เหมาะสม ใช้ประโยชน์จากโปรแกรมคอมพิวเตอร์จำนวนหนึ่งเพื่อพิมพ์ซองจดหมายบัตรอวยพร โดยใช้เทมเพลตหรือทำงานตั้งแต่เริ่มต้น ภายในไม่กี่คลิก คุณก็พร้อมที่จะประทับตราและส่ง
การใช้ผู้จัดพิมพ์
ขั้นตอนที่ 1
เปิด Publisher แล้วคลิกปุ่ม "Envelopes" ใต้ส่วน "More Templates" ของหน้าจอ "Available Templates" เลื่อนลงไปที่ส่วน "ขนาดว่าง" แล้วดับเบิลคลิกที่ซองจดหมายเพื่อให้พอดีกับการ์ดอวยพร ดับเบิลคลิกขนาดซองจดหมายที่ใหญ่กว่าการ์ดเล็กน้อยเพื่อให้แน่ใจว่าใส่เข้าไปข้างในได้พอดี เช่น ขนาด C6 6.378 x 4.488 สำหรับการ์ดอวยพรขนาด 6 x 4 นิ้ว ซองจดหมายจะเปิดขึ้นในพื้นที่ทำงานของ Publisher
ขั้นตอนที่ 2
พิมพ์ชื่อและที่อยู่ของผู้ส่งที่มุมซ้ายบนของซองจดหมาย เคอร์เซอร์จะอยู่ในตำแหน่งนั้นโดยอัตโนมัติตามค่าเริ่มต้น กดปุ่ม "Enter" เพื่อขึ้นบรรทัดใหม่ เน้นข้อความและใช้ตัวเลือกในส่วน "แบบอักษร" ของแถบเครื่องมือ/ริบบิ้นเพื่อขยายข้อความ เปลี่ยนแบบอักษร หรือเพิ่มสีข้อความใหม่
ขั้นตอนที่ 3
คลิกแท็บ "แทรก" ที่ด้านบนของพื้นที่ทำงาน คลิกปุ่ม "วาดกล่องข้อความ" ตรงกลางริบบิ้น/แถบเครื่องมือ วาดกล่องข้อความที่ด้านล่างตรงกลางของซองจดหมาย
พิมพ์ชื่อและที่อยู่ของผู้รับ เน้นข้อความและใช้ตัวเลือกในส่วน "แบบอักษร" ของแถบเครื่องมือ/ริบบิ้นเพื่อขยายข้อความ เปลี่ยนแบบอักษร หรือเพิ่มสีข้อความใหม่
การใช้โปรแกรมระบายสี
ขั้นตอนที่ 1
เปิดโปรแกรม Paint คลิกปุ่ม "Paint" ที่มุมซ้ายบนของหน้าจอ แล้วเลือก "Properties" พิมพ์ขนาดซองจดหมายลงในช่อง "Width" และ "Height" เช่น "7" และ "5" ตามลำดับ เลือกปุ่มตัวเลือก "นิ้ว" คลิกปุ่ม "ตกลง"; โปรแกรมระบายสีจะปรับขนาดพื้นที่ทำงาน
ขั้นตอนที่ 2
คลิกกล่องสีเล็กๆ ในส่วน "สี" ของแถบเครื่องมือ/ริบบิ้นที่ด้านบนของหน้าจอเพื่อเปลี่ยนสีข้อความหรือปล่อยให้ค่าเริ่มต้นเป็นสีดำ คลิกเครื่องมือข้อความ ไอคอน "A" ในส่วน "เครื่องมือ" ของแถบเครื่องมือ
ขั้นตอนที่ 3
คลิกมุมซ้ายบนของซองจดหมายแล้วเลือกแบบอักษรและขนาดข้อความ พิมพ์ชื่อและที่อยู่ของผู้ส่ง
ย้ายเคอร์เซอร์ไปที่ด้านล่างขวาตรงกลางของซองจดหมาย เลือกสี ฟอนต์ และขนาดข้อความใหม่ หรือปล่อยให้เป็นค่าเริ่มต้น คลิกแล้วพิมพ์ชื่อและที่อยู่ของผู้รับ
การใช้ Word
ขั้นตอนที่ 1
เปิดคำ คลิกแท็บ "การส่งจดหมาย" ที่ด้านบนของหน้าจอ คลิกปุ่ม "ซองจดหมาย" ที่ด้านซ้ายของริบบิ้น/แถบเครื่องมือ เพื่อเปิดหน้าต่าง "ซองจดหมายและป้ายกำกับ" คลิกภาพวาดของซองจดหมายที่มุมขวาล่างของหน้าต่างเพื่อเปิดหน้าต่าง "ตัวเลือกซองจดหมาย"
ขั้นตอนที่ 2
ดึงเมนู "ขนาดซองจดหมาย" และเลือกขนาดซองจดหมายของการ์ดอวยพร คลิกปุ่ม "ตกลง" คลิกปุ่ม "เพิ่มในเอกสาร" ซองจดหมายจะปรากฏที่ด้านบนสุดของเอกสาร Word
ขั้นตอนที่ 3
คลิกในกล่องข้อความที่มุมซ้ายบนของซองจดหมาย พิมพ์ชื่อและที่อยู่ของผู้ส่ง เน้นข้อความใหม่และเปลี่ยนลักษณะที่ปรากฏโดยคลิกแท็บ "หน้าแรก" ที่ด้านบนของหน้าจอ และใช้ส่วน "แบบอักษร" ของริบบิ้น/แถบเครื่องมือ
คลิกในกล่องข้อความตรงกลางด้านล่างขวาของซองจดหมาย พิมพ์ชื่อและที่อยู่ผู้ส่งของผู้รับ เน้นข้อความใหม่และเปลี่ยนลักษณะที่ปรากฏโดยคลิกแท็บ "หน้าแรก" ที่ด้านบนของหน้าจอ และใช้ส่วน "แบบอักษร" ของริบบิ้น/แถบเครื่องมือ
การพิมพ์ซองจดหมาย
ขั้นตอนที่ 1
คลิกปุ่ม Paint (ใน Paint) หรือแท็บ "File" (ในโปรแกรม Office) เลือก "พิมพ์" จากโปรแกรมใดก็ได้
ขั้นตอนที่ 2
คลิกช่อง "Copies" หรือ "Number of copy" ตามจำนวนซองจดหมายที่จะพิมพ์
ขั้นตอนที่ 3
ตรวจสอบ (โปรแกรม Office เท่านั้น) ว่าเมนูดรอปดาวน์ขนาด (ภายใต้ตัวเลือก "การวางแนวแนวตั้ง") แสดงขนาดซองจดหมายและซองจดหมายปรากฏในบานหน้าต่างแสดงตัวอย่างทางด้านขวาของหน้าจอ
ขั้นตอนที่ 4
เปิดเครื่องพิมพ์และใส่ซองจดหมาย บีบคันโยกพิมพ์ให้พอดีกับขนาดซองจดหมายและยึดเข้าที่ ระวังอย่าให้เกินหรือติดถาด ซองจดหมายหนากว่ากระดาษถ่ายเอกสารมาตรฐาน
คลิกปุ่ม "พิมพ์" เพื่อพิมพ์ซองจดหมาย