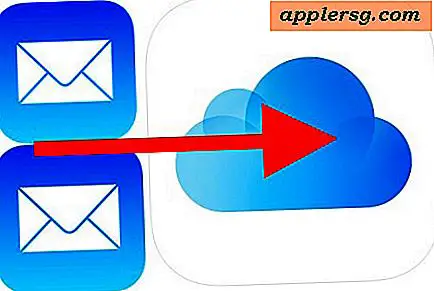วิธีบันทึกเป็น PDF จาก iPhone หรือ iPad ด้วยท่าทางใน iOS 10

อาจไม่เป็นที่รู้จักกันดี แต่ iOS มีหลายวิธีในการบันทึกสิ่งต่างๆในรูปแบบ PDF และพิมพ์หน้าเว็บและเอกสารอื่น ๆ เป็นไฟล์ PDF ในขณะที่วิธีการที่ได้รับความนิยมมากที่สุดอย่างหนึ่งคือการใช้ 3D Touch วิธีการสร้างเอกสาร PDF รูปแบบอื่นสามารถใช้ได้กับอุปกรณ์ที่ไม่มีคุณสมบัติดังกล่าวและแทนที่จะใช้เคล็ดลับท่าทางเพื่อบันทึกบางอย่างเป็น PDF ข้อดีของการบันทึกไฟล์ PDF ด้วยวิธีการท่าทางคือการทำงานบน iPad รวมถึง iPhone และ iPod touch ครอบคลุมอุปกรณ์ที่กว้างขึ้น
มันค่อนข้างง่ายเกินไปแม้ว่าจะถูกซ่อนไว้อย่างสมบูรณ์จากปฏิสัมพันธ์ของผู้ใช้ที่เห็นได้ชัด เราจะสาธิตเคล็ดลับการบันทึก PDF ที่ยอดเยี่ยมนี้ด้วยการบันทึกหน้าเว็บเป็น PDF ใน iPhone, iPad และ iPod touch แต่ทำงานได้เหมือนกับเอกสารประเภทอื่น ๆ จากแอปทั่วไปเช่น Notes, Pages, Numbers และอื่น ๆ อีกมากมาย คุณจะต้องมี iOS 10 เวอร์ชันใหม่หรือเวอร์ชันใหม่กว่าเพื่อให้คุณลักษณะการบันทึกรูปแบบ PDF เป็นพิเศษนี้ไม่รวมอยู่ในรุ่นเก่าดังนั้นคุณจำเป็นต้องอัปเดตอุปกรณ์หากจำเป็นต้องใช้
วิธีบันทึกเป็น PDF ใน iPad และ iPhone ด้วยท่าทางการซูมใน iOS 10
คุณสามารถบันทึกหน้าเว็บและเอกสารอื่น ๆ ส่วนใหญ่เป็น PDF โดยใช้เคล็ดลับท่าทางที่ซ่อนและไม่รู้จักมากที่หน้าจอการพิมพ์ใน iOS ต่อไปนี้เป็นวิธีการทำงานสำหรับ iPhone และ iPad:
- เปิด Safari (หรือแอปพลิเคชันเช่น Notes) และไปที่สิ่งที่คุณต้องการบันทึกเป็นไฟล์ PDF บทแนะนำนี้จะใช้เว็บเพจเช่น
- ตอนนี้ให้แตะปุ่มการแชร์แอ็คชันจะเป็นสี่เหลี่ยมเล็ก ๆ ที่มีลูกศรลอยขึ้นมาจากด้านบน
- แตะ "พิมพ์" จากตัวเลือกเมนูแผ่นงานร่วมกัน
- ที่หน้าจอ Print Preview ให้วางนิ้วสองนิ้วไว้บนหน้าตัวอย่างและกางออกจากกันซึ่งโดยทั่วไปแล้วจะเป็นท่าทางหยิกแบบย้อนกลับเช่นเดียวกับที่คุณใช้เพื่อซูมเข้าสู่ iOS ในภาพ
- สิ่งนี้แสดงให้เห็นถึงตัวเลือกการบันทึก PDF แบบลับใน iOS แล้วแตะที่ปุ่มการแบ่งปันเพื่อบันทึกหรือแชร์หน้าเว็บหรือเอกสารเป็น PDF




คุณสามารถบันทึกไฟล์ PDF ที่สร้างไปยังไดรฟ์ iCloud หรือไปยังบริการและแอปพลิเคชันอื่น ๆ รวมถึง iBooks, Dropbox, Kindle และอีกมากมาย นอกจากนี้คุณยังสามารถเลือกแชร์ไฟล์ PDF ที่บันทึกไว้โดยใช้ข้อความจดหมายหรือ AirDrop ได้อีกด้วย

เหตุใดคุณลักษณะที่สำคัญและมีประโยชน์เช่นการบันทึกเป็นไฟล์ PDF จึงถูกซ่อนไว้เบื้องหลังท่าทางบนหน้าจอที่ปิดบังการพิมพ์เป็นเรื่องลึกลับ แต่บางที iOS ในอนาคตจะทำให้การเข้าถึงในเมนู "แชร์" นี้ชัดเจนและง่ายขึ้น
ในความเป็นจริงคุณสามารถใช้การพิมพ์ดังกล่าวเป็น PDF ด้วย iPhone 3D Touch trick ซึ่งเข้าถึงได้จากหน้าจอ Print หรือคุณสามารถบันทึกหน้าเว็บลงใน iBooks app ในรูปแบบไฟล์ PDF ใน iOS โดยใช้การแชร์และบันทึกเมนูอย่างง่ายแม้ว่าคุณจะต้องการแอป iBooks ที่ติดตั้งบน iPhone หรือ iPad เพื่อทำเช่นนั้น
เวอร์ชันเก่ากว่ามากของ iOS ไม่ใช่ทั้งหมดในที่มืดคุณสามารถใช้เคล็ดลับที่เก่ากว่านี้เพื่อให้บรรลุผลเช่นเดียวกันโดยจะเกี่ยวข้องกับการบุ๊กมาร์กตัวอย่างข้อมูลจาวาสคริปต์เล็กน้อยและเข้าถึงว่าเมื่อคุณต้องการสร้างไฟล์ PDF จะไม่เป็นของเหลวเหมือนกับ iOS พื้นเมือง แต่การทำงานต่อไปแม้ในรุ่นเก่าของ iOS
ขอขอบคุณ Luis สำหรับการออกตัวเลือก PDF ตัวเลือกที่ดีในการบันทึกความคิดเห็นของเรา! คุณรู้หรือไม่ว่าจะมีเคล็ดลับการสร้าง, แก้ไขหรือแก้ไขรูปแบบ PDF ที่มีประโยชน์อื่น ๆ สำหรับ iOS คุณมีเคล็ดลับ PDF ที่ชื่นชอบสำหรับ iPhone หรือ iPad หรือไม่? แจ้งให้เราทราบในความคิดเห็น!