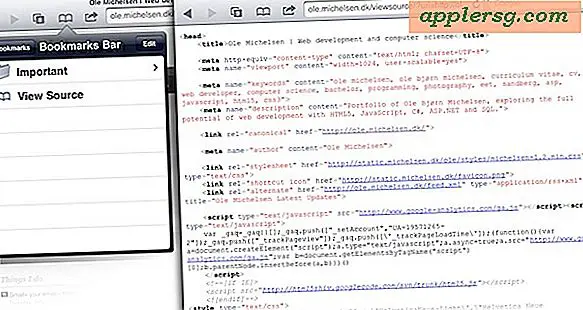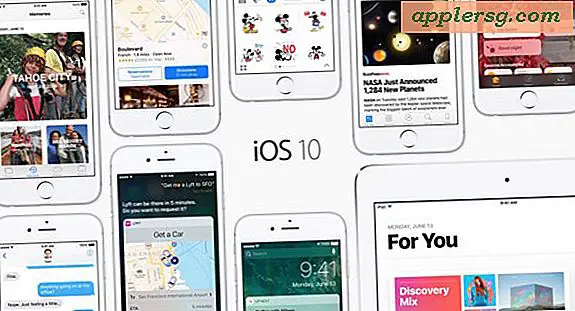วิธีแชร์เอกสารของฉัน
สำหรับระบบปฏิบัติการ Windows XP และ Vista ทุกเวอร์ชัน โฟลเดอร์เริ่มต้นที่มีเอกสารผู้ใช้ชื่อ My Documents (XP) หรือ Documents (Vista) จะถูกสร้างขึ้นเมื่อติดตั้งซอฟต์แวร์ระบบปฏิบัติการ โฟลเดอร์นี้อาจถูกแชร์ หมายความว่าโฟลเดอร์อาจถูกกำหนดค่าให้เปิดใช้งานผู้ใช้ที่รับรองความถูกต้องกับบัญชีอื่น และ/หรือบนคอมพิวเตอร์เครื่องอื่นเพื่อเข้าถึงเอกสารในโฟลเดอร์ My Documents หรือ Documents ก่อนที่จะแชร์โฟลเดอร์ จะต้องสร้างบัญชีผู้ใช้สำหรับผู้ใช้ที่แชร์บนคอมพิวเตอร์ที่มีโฟลเดอร์ที่จะแชร์
สร้างบัญชีผู้ใช้สำหรับโฟลเดอร์ที่ใช้ร่วมกัน
ขั้นตอนที่ 1
สร้างบัญชีสำหรับผู้ใช้แต่ละคนที่จะเข้าถึงเอกสารบนคอมพิวเตอร์ที่มีโฟลเดอร์ My Documents หรือ Documents ในการดำเนินการนี้ ให้คลิกปุ่มเริ่ม แล้วเลือกตัวเลือกแผงควบคุม
ขั้นตอนที่ 2
คลิกสองครั้งที่ไอคอนบัญชีผู้ใช้ในแผงควบคุม
ขั้นตอนที่ 3
เลือกตัวเลือก "จัดการบัญชีอื่น" หน้าจอจัดการบัญชีใหม่จะปรากฏขึ้น
ขั้นตอนที่ 4
คลิกสองครั้งที่ตัวเลือกสร้างบัญชีใหม่บนหน้าจอจัดการบัญชี
ขั้นตอนที่ 5
กำหนดผู้ใช้เป็นผู้ใช้มาตรฐานหรือผู้ดูแลระบบโดยเลือกปุ่มตัวเลือกถัดจากตัวเลือกที่ต้องการ แนวทางปฏิบัติที่ดีที่สุดสำหรับ Windows แนะนำว่าบัญชีผู้ใช้มีสิทธิ์น้อยที่สุดที่จำเป็นสำหรับผู้ใช้ อย่าลืมสร้างบัญชีผู้ใช้เป็นผู้ใช้มาตรฐาน เว้นแต่คุณจะแน่ใจว่าบัญชีผู้ใช้จะต้องมีสิทธิ์ระดับผู้ดูแลระบบ
ขั้นตอนที่ 6
พิมพ์ชื่อล็อกอิน ID ผู้ใช้
ขั้นตอนที่ 7
คลิก "สร้างบัญชี" บัญชีผู้ใช้ใหม่จะถูกสร้างขึ้นและหน้าจะรีเฟรชเพื่อแสดงบัญชีผู้ใช้ทั้งหมดสำหรับคอมพิวเตอร์
ขั้นตอนที่ 8
คลิกที่ชื่อผู้ใช้ที่สร้างขึ้นใหม่เพื่อตั้งรหัสผ่านหรือกำหนดค่าบัญชีเพิ่มเติม หากต้องการตั้งรหัสผ่านสำหรับบัญชี ให้ดับเบิลคลิกที่ตัวเลือกสร้างรหัสผ่าน
ขั้นตอนที่ 9
ป้อนรหัสผ่านลงในช่องป้อนข้อมูลแรก ยืนยันรหัสผ่านในช่องป้อนข้อมูลที่สอง
คลิก "ตกลง" บัญชีผู้ใช้และรหัสผ่านได้รับการกำหนดแล้ว
แชร์เอกสารของฉันหรือโฟลเดอร์เอกสาร
ขั้นตอนที่ 1
คลิกขวาที่ปุ่ม "เริ่ม"
ขั้นตอนที่ 2
เลือก "Explorer" จากเมนูบริบท
ขั้นตอนที่ 3
ไปที่โฟลเดอร์ My Documents หรือ Documents ขึ้นอยู่กับเวอร์ชันของระบบปฏิบัติการ โฟลเดอร์นี้จะอยู่ใต้ไดเร็กทอรีที่ตั้งชื่อด้วย ID ผู้ใช้ของผู้ใช้ ตัวอย่างเช่น ถ้า ID ผู้ใช้คือ TEST โฟลเดอร์ My Documents หรือ Documents จะอยู่ภายใต้ไดเร็กทอรี /TEST/ ภายใต้ไดเร็กทอรี Desktop
ขั้นตอนที่ 4
คลิกขวาที่โฟลเดอร์ My Documents หรือ Documents
ขั้นตอนที่ 5
เลือก "คุณสมบัติ" จากเมนูบริบท
ขั้นตอนที่ 6
คลิกแท็บ "การแบ่งปัน" ในกล่องโต้ตอบคุณสมบัติ
ขั้นตอนที่ 7
คลิกปุ่ม "แชร์..." ในส่วนแรกของหน้าจอการแชร์
ขั้นตอนที่ 8
เลือกผู้ใช้เพื่อให้สามารถเข้าถึงโฟลเดอร์ My Documents หรือ Documents
ขั้นตอนที่ 9
เลือกระดับการอนุญาตสำหรับผู้ใช้แต่ละคนจากกล่องดรอปดาวน์ที่ด้านขวาของชื่อผู้ใช้ ผู้ใช้มาตรฐานอาจมีสิทธิ์ Reader, Contributor หรือ Co-Owner สำหรับโฟลเดอร์ที่ใช้ร่วมกัน
ขั้นตอนที่ 10
คลิกปุ่ม "แบ่งปัน"
ทำซ้ำสำหรับผู้ใช้แต่ละคนที่จะเข้าถึงโฟลเดอร์ที่แชร์