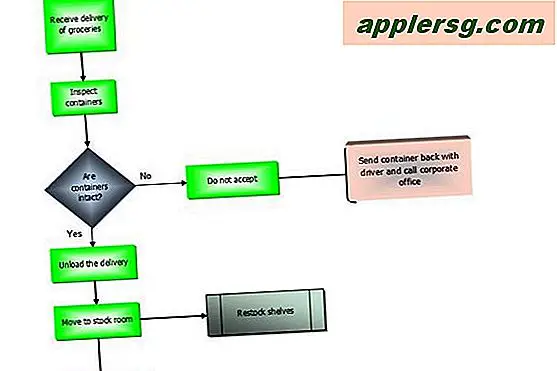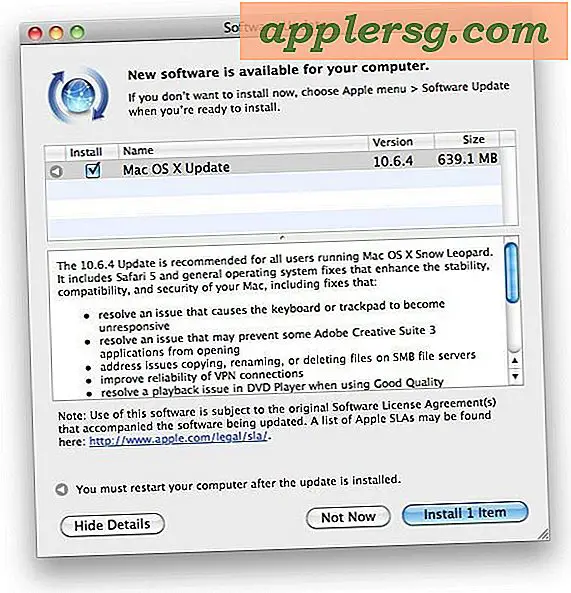วิธีแก้ไขปัญหาไฟดับ Acer AL2216W
Acer AL2216W เป็นจอภาพแบบไวด์สกรีนที่ออกแบบมาเพื่อใช้งานจากโหมดอินพุตแบบอนาล็อกหรือดิจิตอล การแก้ไขปัญหาจอภาพเกี่ยวข้องกับการตรวจสอบการเชื่อมต่อพลังงาน การเชื่อมต่ออุปกรณ์อินพุต การตั้งค่าการแสดงผล ไดรเวอร์ และซอฟต์แวร์ระบบ ปัญหาไฟดับส่วนใหญ่มักเกิดจากไดรเวอร์ที่เข้ากันไม่ได้สำหรับทั้งจอภาพและคอมพิวเตอร์ หรือการเชื่อมต่อกับพอร์ตวิดีโอที่ไม่ถูกต้อง การแสดงวิดีโอมีเมนู "การแสดงผลบนหน้าจอ" และการเพิ่มประสิทธิภาพการแสดงผลอัตโนมัติ
หน้าจอว่างเปล่าหรือมืดและไฟแสดงสถานะเพาเวอร์ดับ
ขั้นตอนที่ 1
ตรวจสอบสายไฟ ตรวจสอบด้วยสายตาว่าสายไฟของจอภาพเสียบแน่นดีแล้ว และเต้ารับ AC มีไฟ
ขั้นตอนที่ 2
เชื่อมต่อจอภาพกับเต้ารับไฟฟ้ากระแสสลับอื่น ลองใช้สายไฟอื่นสำหรับจอภาพ
ถอดจอภาพออกจากคอมพิวเตอร์และพยายามเปิดจอภาพโดยใช้ไฟ AC เท่านั้น ดูว่าปุ่มเปิดปิดเปลี่ยนเป็นสีเขียวหรือสีเหลืองอำพันหรือไม่ ติดต่อช่างเทคนิคของ Acer หากปุ่มเปิดปิดจอภาพของคุณยังคงว่างเปล่า เนื่องจากเป็นสัญญาณบ่งชี้ว่าจอภาพมีปัญหาการจ่ายไฟภายใน
หน้าจอมืดหรือดำและไฟแสดงสถานะเป็นสีเขียว
ขั้นตอนที่ 1
ปรับการควบคุมความคมชัดและความสว่างโดยใช้เมนู "การแสดงผลบนหน้าจอ" (เมนู OCD) ปุ่มเมนู OCD เป็นปุ่มที่สองบนแผงด้านขวาล่างซึ่งอยู่ใต้หน้าจอมอนิเตอร์โดยตรง กดปุ่มเพื่อเข้าสู่เมนู OCD ปรับความสว่าง คอนทราสต์ แสงด้านหลัง และตัวเลือกการแสดงผลอื่นๆ โดยใช้ปุ่มบวก (>) และลบ (<) ที่ด้านล่างซ้ายของแผงที่อยู่ด้านล่างหน้าจอมอนิเตอร์ ปรับให้เข้ากับรสนิยมส่วนตัว
ขั้นตอนที่ 2
ปรับการตั้งค่าการแสดงผลโดยอัตโนมัติโดยปิดทั้งคอมพิวเตอร์และจอภาพ รอหนึ่งนาทีเต็มแล้วรีสตาร์ทจอภาพและรีบูตเครื่องคอมพิวเตอร์ การดำเนินการนี้จะซิงค์จอภาพและคอมพิวเตอร์อีกครั้ง และปรับการแสดงผลของคุณให้เหมาะสมโดยอัตโนมัติ
เยี่ยมชมเว็บไซต์ Acer และเว็บไซต์ของผู้ผลิตคอมพิวเตอร์ของคุณและดาวน์โหลดไดรเวอร์วิดีโอที่เหมาะสมสำหรับทั้งจอภาพและการ์ดแสดงผลของคอมพิวเตอร์ ขั้นตอนในการค้นหาไดรเวอร์ที่เหมาะสมได้อธิบายไว้ในส่วนที่ 3 ให้ดำเนินการนี้หากกระบวนการปรับให้เหมาะสมทำงานไม่ถูกต้อง
หน้าจอว่างเปล่าหรือมืดและไฟแสดงสถานะพลังงานเป็นสีเหลือง
ขั้นตอนที่ 1
ตรวจสอบคอมพิวเตอร์ว่าอยู่ในโหมดประหยัดพลังงานหรือไม่ เลื่อนเมาส์หรือกดปุ่มใดๆ เพื่อให้คอมพิวเตอร์ทำงานต่อ
ขั้นตอนที่ 2
กดปุ่มเปิด/ปิดของจอภาพเพื่อนำจอภาพออกจากโหมดประหยัดพลังงาน จอภาพได้รับการออกแบบเพื่อประหยัดพลังงานหากคอมพิวเตอร์ไม่ได้ใช้งานเป็นระยะเวลาหนึ่งหรือเข้าสู่โหมดประหยัดพลังงาน
ขั้นตอนที่ 3
ปิดทั้งจอภาพและคอมพิวเตอร์ และหลังจาก 5-10 วินาที ให้รีสตาร์ททั้งสองระบบ ซึ่งจะทำให้ระบบปฏิบัติการของคุณสามารถซิงค์กับจอภาพได้อีกครั้ง
ขั้นตอนที่ 4
เยี่ยมชมเว็บไซต์ของ Acer และผู้ผลิตการ์ดวิดีโอของคุณ ที่เว็บไซต์ Acer ให้คลิกที่ "แท็บบริการและการสนับสนุน" และปฏิบัติตามคำแนะนำบนหน้าจอเพื่อค้นหาและดาวน์โหลดไดรเวอร์ที่เหมาะสมสำหรับจอภาพของคุณ เยี่ยมชมเว็บไซต์ของผู้ผลิตการ์ดแสดงผล และใช้ช่องค้นหา ค้นหาไดรเวอร์การ์ดแสดงผลที่เหมาะสมเพื่อดาวน์โหลดลงในคอมพิวเตอร์ของคุณ หรือเยี่ยมชมเว็บไซต์ของผู้ผลิตคอมพิวเตอร์ของคุณ และใช้ช่องค้นหา ป้อนข้อมูลไดรเวอร์ และดาวน์โหลด ไปที่หน้าเว็บที่เหมาะสมและดาวน์โหลดไดรเวอร์การ์ดแสดงผลที่เหมาะสมสำหรับคอมพิวเตอร์ของคุณ
รีสตาร์ททั้งจอภาพและคอมพิวเตอร์ของคุณหลังจากติดตั้งการอัปเดตไดรเวอร์ทั้งหมด การดำเนินการนี้จะซิงค์อุปกรณ์ทั้งสองอีกครั้งและให้จอภาพปรับการแสดงผลให้เหมาะสมโดยอัตโนมัติ
ไม่มีสัญญาณหรือเช็คข้อความเคเบิล
ขั้นตอนที่ 1
ปิดเครื่องคอมพิวเตอร์ หากคอมพิวเตอร์ของคุณมีพอร์ตวิดีโอหลายพอร์ต ให้ตรวจสอบการเชื่อมต่อสายเคเบิลวิดีโอเพื่อให้แน่ใจว่าคุณใช้พอร์ตวิดีโอที่ถูกต้อง
ขั้นตอนที่ 2
ตรวจสอบสายวิดีโอเพื่อหาพินที่งอหรือหัก เชื่อมต่อจอภาพกับคอมพิวเตอร์เครื่องอื่นเพื่อดูว่าปัญหาได้รับการแก้ไขหรือไม่
ขั้นตอนที่ 3
เยี่ยมชมเว็บไซต์ของ Acer ผู้ผลิตการ์ดวิดีโอหรือผู้ผลิตคอมพิวเตอร์ของคุณ ทำตามคำแนะนำที่กล่าวถึงในส่วนที่ 3 เพื่อดาวน์โหลดและติดตั้งไดรเวอร์สำหรับทั้งจอภาพและคอมพิวเตอร์ของคุณ
รีสตาร์ททั้งจอภาพและคอมพิวเตอร์ของคุณหลังจากติดตั้งการอัปเดตไดรเวอร์ทั้งหมด การดำเนินการนี้จะซิงค์อุปกรณ์ทั้งสองอีกครั้งและให้จอภาพปรับการแสดงผลให้เหมาะสมโดยอัตโนมัติ