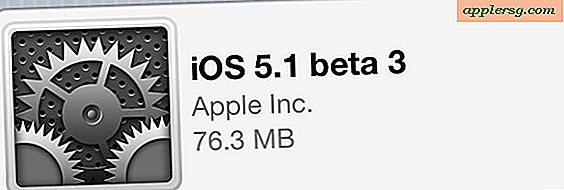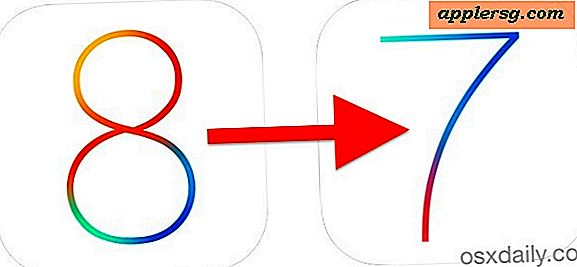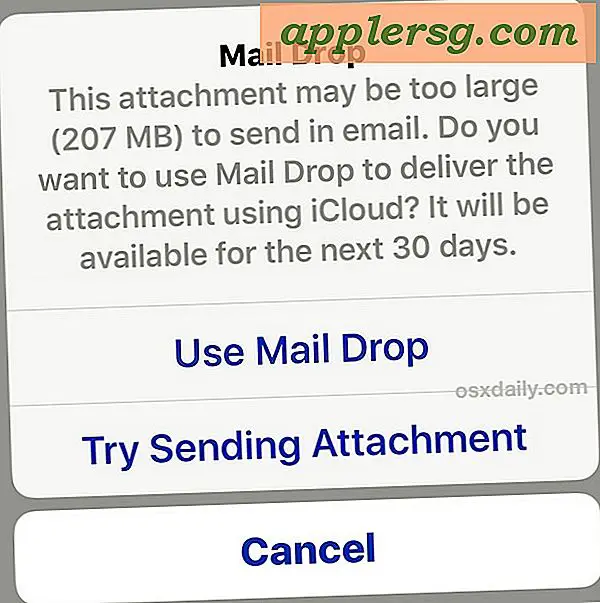วิธีเริ่มตัวจัดการงานใน Windows 7
ใช้ตัวจัดการงานเพื่อดูกระบวนการ บริการ และโปรแกรมทั้งหมดที่ทำงานบนคอมพิวเตอร์ Windows 7 ของคุณ ยูทิลิตีนี้ยังแสดงข้อมูลประสิทธิภาพของคอมพิวเตอร์และนำเสนอข้อมูลเกี่ยวกับการเชื่อมต่ออินเทอร์เน็ตของคุณและผู้ใช้ที่เชื่อมต่อ เมื่อใช้ตัวจัดการงาน คุณสามารถปิดโปรแกรมแช่แข็งหรือยุติกระบวนการได้ ในหลายกรณี การใช้ตัวจัดการงานเพื่อปิดโปรแกรมที่ไม่ตอบสนองจะช่วยประหยัดปัญหาในการรีสตาร์ทหรือรีเซ็ตพีซี
ขั้นตอนที่ 1

คลิกขวาที่ทาสก์บาร์และเลือก "เริ่มตัวจัดการงาน" จากเมนูบริบทเพื่อเปิด Task Manager หรือกด "Ctrl-Shift-Esc" เพื่อเปิดยูทิลิตี้
ขั้นตอนที่ 2

เลือก "แอปพลิเคชั่น" เพื่อดูแอปพลิเคชันทั้งหมดที่ทำงานบนคอมพิวเตอร์ของคุณ ในการปิดแอปพลิเคชัน ให้เลือกแอปพลิเคชันนั้นแล้วคลิกปุ่ม "งานสิ้นสุดปุ่ม " คุณสามารถสลับไปใช้แอปพลิเคชันและแสดงหน้าต่างได้โดยเลือกโปรแกรมและคลิกปุ่ม "เปลี่ยนเป็นปุ่ม " หากต้องการเปิดโปรแกรม ให้เปิดโฟลเดอร์หรือเอกสารหรือเปิดแหล่งข้อมูลทางอินเทอร์เน็ต ให้คลิกปุ่ม "งานใหม่ปุ่ม "
ขั้นตอนที่ 3

เลือก "กระบวนการ" เพื่อดูกระบวนการทั้งหมดที่กำลังทำงานอยู่ในคอมพิวเตอร์ จำนวน CPU ที่ใช้โดยแต่ละกระบวนการจะแสดงในคอลัมน์ CPU ในขณะที่การใช้หน่วยความจำของโปรแกรมจะแสดงในคอลัมน์หน่วยความจำ รายการในคอลัมน์ CPU จะช่วยให้คุณระบุได้ว่ากระบวนการใดใช้ กำลังของ CPU มากที่สุด โปรแกรมที่ถูกแช่แข็งมักจะใช้พลังงานมาก ทำให้คอมพิวเตอร์ของคุณช้าลง คอลัมน์ หน่วยความจำ ช่วยให้คุณเห็นว่ากระบวนการใดใช้ RAM มากเกินไป -- หาก RAM เต็ม ประสิทธิภาพของระบบของคุณจะเริ่มลดลง คุณสามารถปิดสิ่งใดก็ได้ ดำเนินการโดยเลือกและคลิกปุ่ม "สิ้นสุดกระบวนการปุ่ม " หากต้องการค้นหาโปรแกรมที่สร้างกระบวนการเฉพาะให้คลิกขวาที่กระบวนการและเลือก "เปิดตำแหน่งไฟล์" จากเมนูบริบท
ขั้นตอนที่ 4

เลือก "บริการ" เพื่อดูบริการของ Windows ทั้งหมด บริการคือแอปพลิเคชันที่ทำงานในเบื้องหลัง บริการต่าง ๆ ไม่มีอินเทอร์เฟซผู้ใช้ บริการบางตัวกำลังทำงานอยู่ ในขณะที่บางบริการหยุดทำงาน คุณสามารถดูสถานะได้ในคอลัมน์สถานะ ในการเริ่มหรือหยุดบริการ ให้คลิกขวาและเลือก "เริ่ม" หรือ "หยุด" จากเมนูบริบท
ขั้นตอนที่ 5

เลือก "ประสิทธิภาพ" เพื่อดูข้อมูลโดยละเอียดเกี่ยวกับประสิทธิภาพของคอมพิวเตอร์ของคุณ คุณสามารถดูการใช้งาน CPU, การใช้หน่วยความจำกายภาพและจำนวนหน่วยความจำกายภาพว่าง เรียกใช้ยูทิลิตี้ Resource Monitor โดยคลิกที่ปุ่ม "Resource Monitor" ยูทิลิตีนี้จะแสดงข้อมูล เกี่ยวกับระบบวิกฤต -- ซีพียู, หน่วยความจำ, ฮาร์ดไดรฟ์ และ เครือข่าย -- ของคอมพิวเตอร์ของคุณ มองไปที่ "อัพไทม์" ถ้าคุณต้องการทราบระยะเวลาที่ระบบ Windows ของคุณทำงานตั้งแต่การรีบูตครั้งล่าสุด
ขั้นตอนที่ 6

เลือก "ระบบเครือข่ายแท็บ " เพื่อดูข้อมูลโดยละเอียดเกี่ยวกับการเชื่อมต่อเครือข่ายแบบไร้สายและแบบมีสายของคุณ ส่วนด้านล่างจะแสดงสถานะของการเชื่อมต่อต่างๆ และความเร็วลิงก์

ดูผู้ใช้ทั้งหมดที่ลงชื่อเข้าใช้คอมพิวเตอร์ของคุณโดยเลือก "ผู้ใช้แถบ " ชื่อของผู้ใช้จะปรากฏในคอลัมน์ผู้ใช้และสถานะของเขา -- คล่องแคล่ว หรือ ไม่ใช้งาน -- แสดงใน สถานะ คอลัมน์. เลือกผู้ใช้คนใดก็ได้แล้วคลิก "ออกจากระบบ" เพื่อออกจากระบบ ส่งข้อความถึงผู้ใช้รายอื่นโดยเลือกเขาแล้วคลิก "ส่งข้อความ."