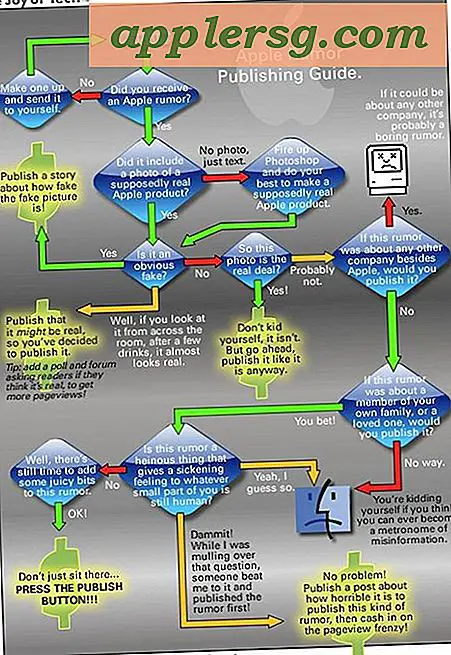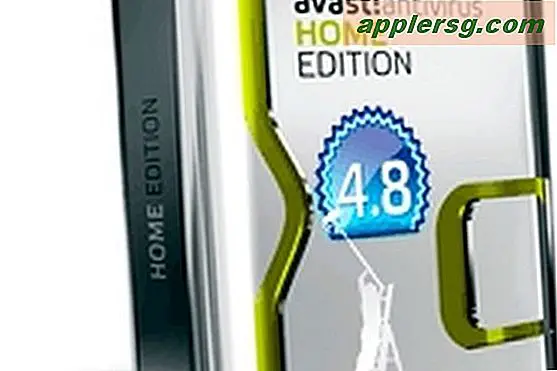วิธีโอนเสียงเรียกเข้าจาก iPhone เครื่องหนึ่งไปยังอีกเครื่องหนึ่ง
Apple iPhone มาพร้อมกับชุดเสียงเรียกเข้าในตัว อย่างไรก็ตาม บางคนอาจพบว่าการเลือกเสียงเรียกเข้านี้มีข้อจำกัด โชคดีที่ร้าน Apple iTunes ให้คุณซื้อเสียงเรียกเข้าได้ การซิงค์กับคอมพิวเตอร์ของคุณอย่างง่าย ๆ จะโอนการซื้อใด ๆ ที่ทำบนคอมพิวเตอร์ของคุณด้วย iPhone ของคุณโดยอัตโนมัติ การถ่ายโอนเสียงเรียกเข้าจาก iPhone เครื่องหนึ่งไปยังอีกเครื่องหนึ่งไม่ใช่เรื่องยาก เนื่องจากคุณมีซอฟต์แวร์ iPhone และ iTunes เวอร์ชันล่าสุด
ขั้นตอนที่ 1
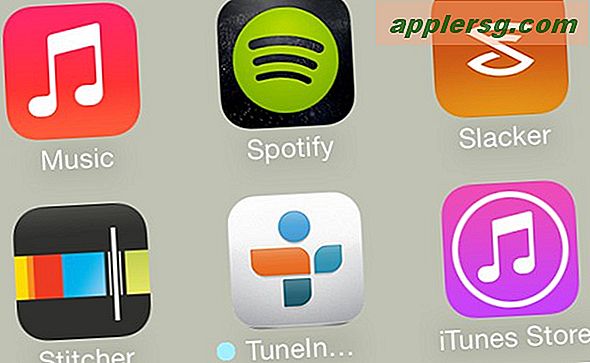
เปิด iTunes บน iPhone ของคุณโดยกดที่ไอคอน "iTunes"
ขั้นตอนที่ 2
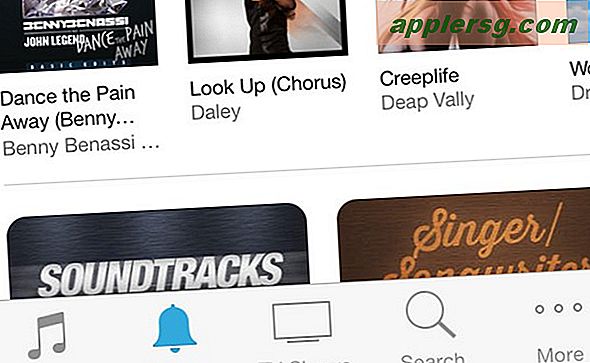
กด "เสียงเรียกเข้า" เป็นไอคอนที่ดูเหมือนระฆัง
ขั้นตอนที่ 3
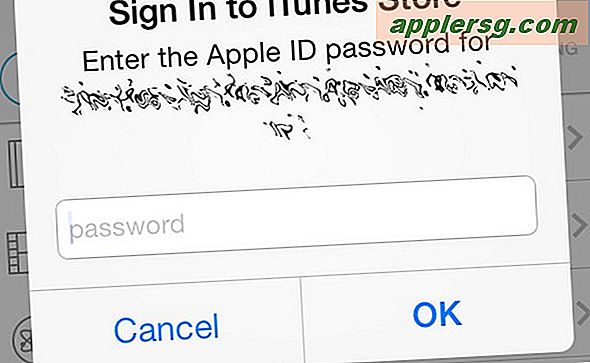
เรียกดูการเลือกเสียงเรียกเข้า เมื่อคุณพบสิ่งที่คุณชอบแล้ว ให้เลือกรหัสผ่านนั้น ป้อนรหัสผ่านของคุณและรอให้ริงโทนดาวน์โหลดเสร็จ ตอนนี้ควรเป็นเสียงเรียกเข้าที่เลือกได้โดยอัตโนมัติสำหรับสายเรียกเข้า
ขั้นตอนที่ 4

เชื่อมต่อ iPhone กับคอมพิวเตอร์ด้วยสาย USB ที่มาพร้อมกับ iPhone ITunes บนคอมพิวเตอร์ของคุณควรเปิดโดยอัตโนมัติ iTunes จะซิงค์กับ iPhone ของคุณโดยอัตโนมัติ โดยจะนำเข้าเนื้อหาใหม่ทั้งหมด ซึ่งรวมถึงเสียงเรียกเข้า
ขั้นตอนที่ 5

ถอดปลั๊กปลาย USB ออกจากคอมพิวเตอร์และปลายสายที่ไม่ใช่ USB ออกจาก iPhone เมื่อการซิงค์เสร็จสิ้น
ขั้นตอนที่ 6

เชื่อมต่อ iPhone เครื่องอื่นกับคอมพิวเตอร์โดยใช้สาย USB
ขั้นตอนที่ 7
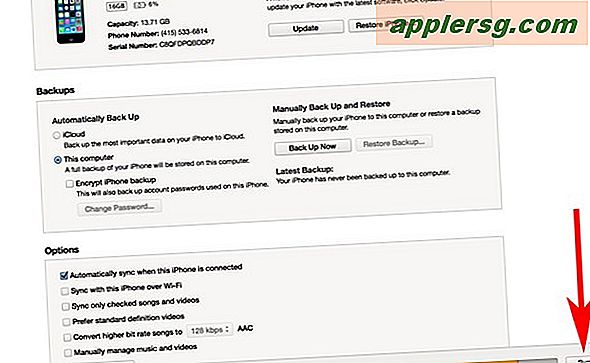
เลือกซิงค์ iPhone กับคอมพิวเตอร์เมื่อได้รับแจ้ง
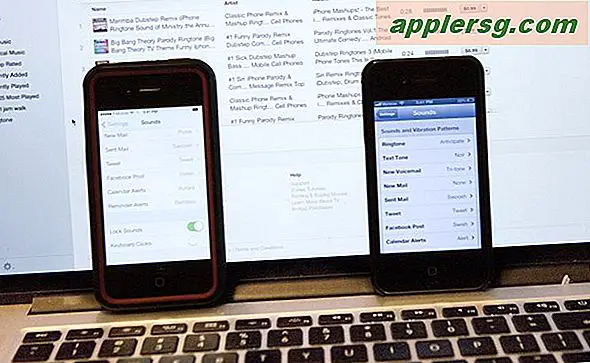
รอให้การซิงค์เสร็จสิ้นเพื่อถอดสายไฟออกจากทั้งคอมพิวเตอร์และ iPhone เสียงเรียกเข้าควรจะโอนไปยัง iPhone เครื่องอื่นได้สำเร็จ