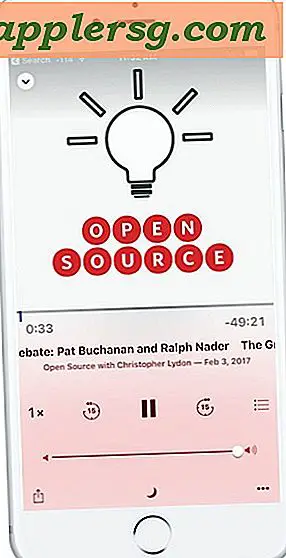วิธีอัปเดตคีย์รีจิสทรี
Windows Registry เป็นฐานข้อมูลที่เก็บข้อมูลเกี่ยวกับการกำหนดค่าระบบปฏิบัติการของคุณ โดยทั่วไปแล้ว ผู้ใช้ควรหลีกเลี่ยงการแก้ไขค่าใน Registry เนื่องจากบางครั้งการเปลี่ยนแปลงที่ไม่ได้ตั้งใจอาจเกิดขึ้นได้ การเปลี่ยนแปลงเหล่านี้อาจเลิกทำได้ยาก และอาจจำเป็นต้องให้คุณติดตั้งระบบปฏิบัติการใหม่ทั้งหมด อย่างไรก็ตาม ในบางกรณี การแก้ไขปัญหาระบบผ่านฐานข้อมูล Registry เป็นทางเลือกเดียว การทำความเข้าใจเกี่ยวกับการนำทางผ่าน Registry เป็นส่วนสำคัญในการดำเนินการแก้ไขอย่างปลอดภัย
ขั้นตอนที่ 1
เริ่มตัวแก้ไขรีจิสทรีของ Windows คลิก \"เริ่ม\" และเลือก \"เรียกใช้\" โดยปกติจะเป็นตัวเลือกที่สองจากด้านล่างของเมนู เหนือ \"ปิดเครื่อง\" พิมพ์ \"Regedit\" (โดยไม่ใส่เครื่องหมายคำพูด) ใน กล่องโต้ตอบที่ปรากฏขึ้นและคลิก \"ตกลง\"
ขั้นตอนที่ 2
สร้างสำเนาสำรองของ Registry การเปลี่ยนแปลงที่ทำกับ Registry อาจส่งผลกระทบอย่างร้ายแรงต่อการทำงานของคอมพิวเตอร์ของคุณ ตามแนวทางปฏิบัติที่ดีที่สุด ให้สร้างข้อมูลสำรองของ Registry เสมอก่อนทำการเปลี่ยนแปลง ด้วยวิธีนี้ หากมีสิ่งที่ไม่คาดฝันเกิดขึ้น คุณสามารถย้อนกลับไปยังเวอร์ชันก่อนหน้าที่ทำงานได้อย่างถูกต้อง หากต้องการสร้างข้อมูลสำรอง ให้เลือก \"ไฟล์\" จากเมนูที่ด้านบนสุดของหน้าจอ จากนั้นเลือก \"ส่งออก\" ตั้งชื่อให้กับสำเนาสำรอง ค้นหาพื้นที่ที่ด้านล่างของกล่องโต้ตอบที่ระบุว่า \"ช่วงการส่งออก\" และตรวจสอบว่าได้เลือกปุ่ม \"ทั้งหมด\" คลิก \"บันทึก\"
ขั้นตอนที่ 3
กำหนดคีย์รีจิสทรีที่คุณต้องการแก้ไข Registry Editor ให้คุณเข้าถึงคีย์ได้หลายหมื่นคีย์ แต่โดยส่วนใหญ่ คุณจะมีคีย์เฉพาะให้ค้นหาอยู่แล้ว ในตัวอย่างนี้ สมมติว่าคุณต้องการเปลี่ยนค่าคีย์ที่เชื่อมโยงกับโปรแกรมชื่อ CHKDSK และคุณได้รับแจ้งว่ามีอยู่ในตำแหน่งต่อไปนี้: HKEY_LOCAL_MACHINE\System\CurrentControlSet\Control\Session Manager\BootExecute
ขั้นตอนที่ 4
ค้นหาคีย์รีจิสทรีเฉพาะ ในแผงด้านซ้ายมือของ Registry Editor ให้ค้นหาโฟลเดอร์ระดับบนสุดที่ชื่อ HKEY_LOCAL_MACHINE ดับเบิลคลิกที่โฟลเดอร์นี้ จากนั้นดับเบิลคลิก \"SYSTEM\" จากนั้นคลิก \"CurrentControlSet\" จากนั้นดับเบิลคลิกที่โฟลเดอร์ชื่อ Control จากนั้นไปที่โฟลเดอร์ Session Manager หากคุณมองในแผงทางด้านขวามือของหน้าจอ คุณจะเห็นรายการที่สองจากด้านบนชื่อ BootExecute นี่คือคีย์ที่คุณต้องการแก้ไข
ขั้นตอนที่ 5
อัปเดตค่าคีย์รีจิสทรี ดับเบิลคลิกที่คีย์รีจิสทรีเพื่อเปิดกล่องโต้ตอบการแก้ไข หลังจากทำการเปลี่ยนแปลงตามต้องการแล้ว ให้คลิก \"ตกลง\"
ปิดตัวแก้ไขรีจิสทรี เลือก \"ไฟล์\" จากเมนูที่ด้านบนของหน้าจอ จากนั้นเลือก \"ออก\" คุณอัปเดตคีย์รีจิสทรีของ Windows สำเร็จแล้ว