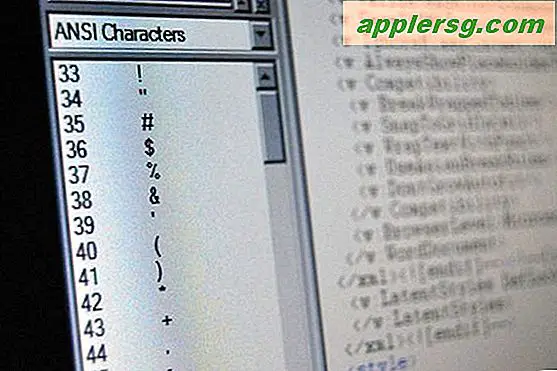วิธีใช้ Adobe Illustrator
Adobe Illustrator เป็นโปรแกรมแก้ไขกราฟิกที่ออกแบบมาเป็นพิเศษสำหรับการทำงานกับกราฟิกแบบเวกเตอร์ กราฟิกแบบเวกเตอร์คือกราฟิกที่สร้างขึ้นด้วยจุดและเส้นโดยใช้สูตรทางคณิตศาสตร์ แทนที่จะเป็นพิกเซลเดี่ยว (กราฟิกแรสเตอร์) กราฟิกแบบเวกเตอร์สามารถปรับขนาดและจัดการได้โดยไม่สูญเสียความคมชัด และในขณะเดียวกันก็สามารถเติมสี ลวดลาย หรือการไล่ระดับสีได้
เปิด Adobe Illustrator และเริ่มเอกสารใหม่โดยคลิก "เอกสารบนเว็บ" หรือ "พิมพ์เอกสาร" ในคอลัมน์ด้านขวาของหน้าจอเปิด
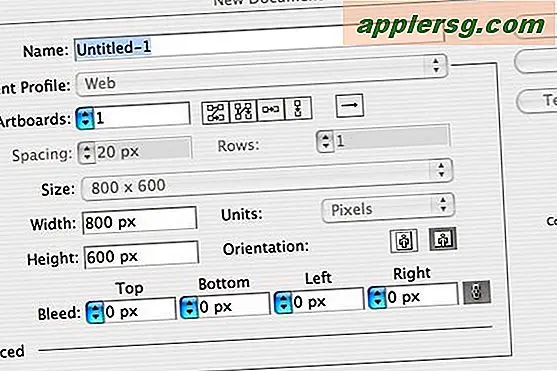
ป้อนชื่อไฟล์ของคุณในกล่องโต้ตอบ "เอกสารใหม่" แล้วคลิก "ตกลง"
ทำความคุ้นเคยกับกล่องเครื่องมือทางด้านซ้ายของหน้าจอ เลื่อนเคอร์เซอร์ไปที่เครื่องมือและสังเกตว่ากล่องวิธีใช้ตามบริบทปรากฏขึ้นพร้อมชื่อของแต่ละเครื่องมืออย่างไร
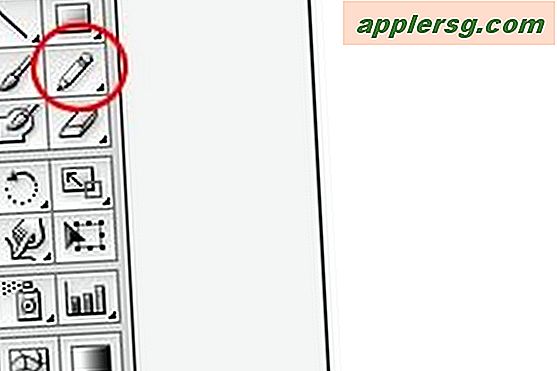
คลิกที่เครื่องมือดินสอ เครื่องมือนี้ช่วยให้คุณวาดบนหน้าจอด้วยมือเปล่า

คลิกและลากเมาส์บนหน้าจอเพื่อฝึกวาดเส้นด้วยเครื่องมือดินสอ สังเกตว่าเส้นประกอบด้วยจุดเชื่อมต่อหลายจุดอย่างไร

คลิกค้างไว้ที่เมาส์บนเครื่องมือดินสอในกล่องเครื่องมือเพื่อดูตัวเลือกเครื่องมือดินสออื่นๆ: เครื่องมือเรียบสำหรับการทำให้เส้นโค้งเรียบและเครื่องมือยางลบเส้นทางสำหรับการลบจุด
คลิกเครื่องมือ Smooth จากจุดกล่องเครื่องมือดินสอ จากนั้นกดปุ่ม "Command" (Macintosh) หรือปุ่ม "Ctrl" (Windows) ค้างไว้เพื่อเปลี่ยนเคอร์เซอร์ของคุณไปที่เครื่องมือ Selection ชั่วคราว แล้วคลิกเพื่อเน้นเส้นดินสอที่เป็นหลุมเป็นบ่อ .
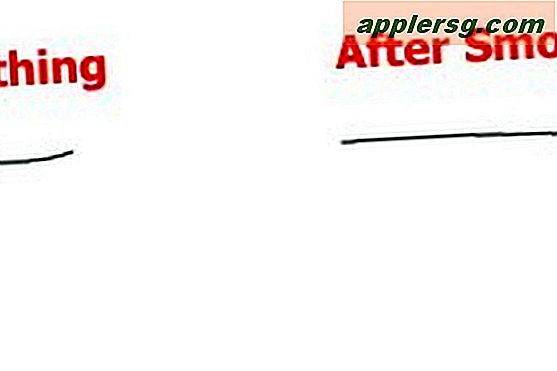
ปล่อยปุ่ม จากนั้นคลิกและลากเครื่องมือ Smooth เหนือเส้นโค้งที่เป็นหลุมเป็นบ่อของเส้นทางที่เลือกเพื่อทำให้เรียบ
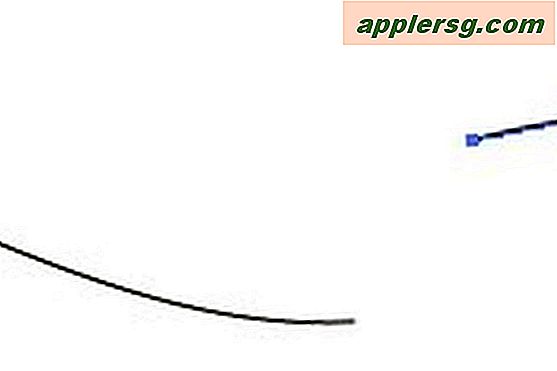
คลิกเครื่องมือ Path Eraser จากจุดกล่องเครื่องมือดินสอ แล้วกดซ้ำในขั้นตอนที่ 4 เพื่อเลือกเส้นทางดินสอของคุณ จากนั้นคลิกและลากเครื่องมือ Path Eraser ไปทับปลายด้านหนึ่งของบรรทัดที่เลือกเพื่อลบจุด
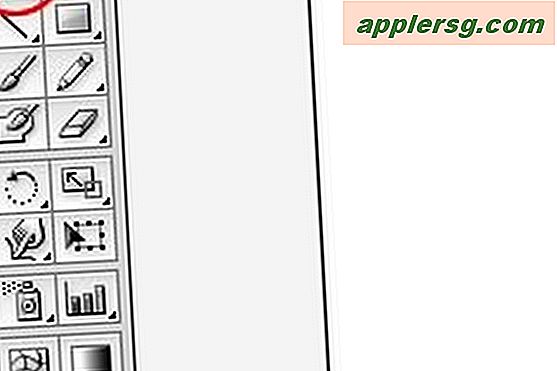
คลิกที่เครื่องมือปากกาในกล่องเครื่องมือ เพื่อให้ได้ประโยชน์สูงสุดจาก Adobe Illustrator คุณต้องเชี่ยวชาญเครื่องมือนี้ สังเกตว่าไอคอนเคอร์เซอร์เครื่องมือปากกามีตัว "x" เล็ก ๆ อยู่ นี่แสดงว่าคุณกำลังจะสร้างจุดยึด ทุกส่วนของเส้นทางใน illustrator มีจุดยึดที่จุดเริ่มต้นและจุดสิ้นสุด
คลิกเมาส์ของคุณในหน้าต่างเอกสารเพื่อวางจุด (จุดยึด) จุดแรกของคุณ ต่างจากเครื่องมือดินสอที่ Illustrator กำหนดจุดต่างๆ ในขณะที่คุณวาด ด้วยเครื่องมือ Pen คุณต้องวางจุดเพื่อสร้างเส้นทาง
เลื่อนเมาส์ไปทางขวาแล้วคลิกเพื่อเพิ่มจุดที่สองในเส้นทางของคุณ สังเกตว่า "x" ตัวเล็กหายไปแล้วเมื่อตั้งค่าจุดยึดแล้ว Illustrator วาดส่วนของเส้นตรงเพื่อเชื่อมจุดสองจุด
เพิ่มอีกสองสามจุดในเส้นทางของคุณ คุณสามารถกดปุ่ม "Shift" ค้างไว้เพื่อสร้างส่วนของเส้นตรงและแนวตั้งฉากในเส้นทางของคุณได้หากต้องการ
คลิกเครื่องมือ "ปากกา" ในกล่องเครื่องมืออีกครั้งเมื่อคุณมีคะแนนเพียงพอและเส้นทางของคุณเสร็จสิ้น
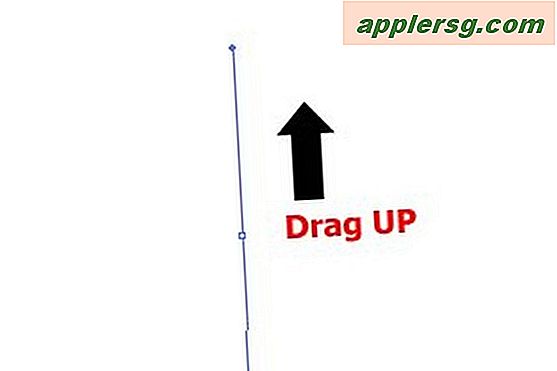
คลิกในเอกสารโดยที่ยังคงเลือกเครื่องมือ Pen แล้วลากขึ้นเป็นเส้นตรง การดำเนินการนี้จะกำหนดจุดยึดที่คุณคลิกครั้งแรก และการลากจะกำหนดทิศทางของเส้นโค้งในกลุ่ม
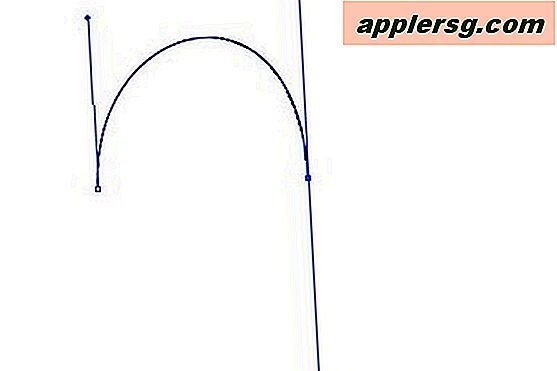
ย้ายเคอร์เซอร์เครื่องมือปากกาไปทางด้านขวาของจุดยึด จากนั้นคลิกและลากลงเพื่อกำหนดจุดยึดที่สองและทิศทางของเส้นโค้ง ตอนนี้คุณควรเห็น U กลับหัวกลับหางบนหน้าจอ
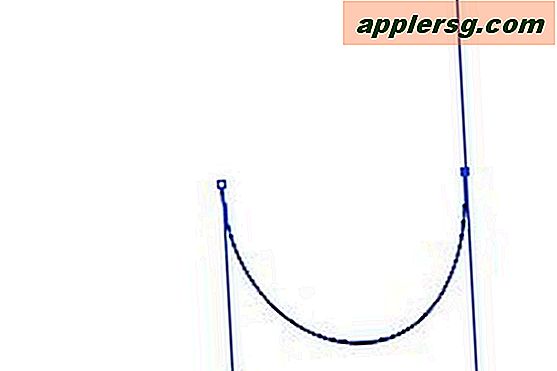
คลิกเครื่องมือปากกาและทำซ้ำขั้นตอนที่ 1 และ 2 แต่ใช้ทิศทางการลากตรงข้ามเพื่อสร้างรูปร่าง U
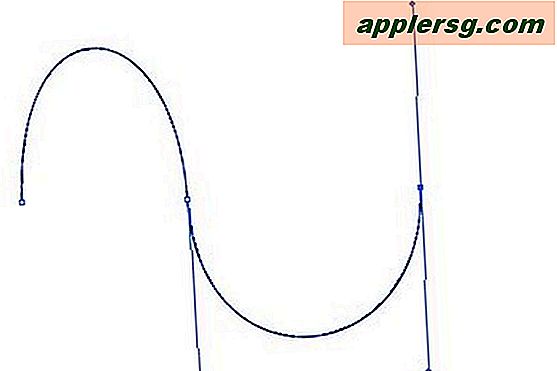
คลิกเครื่องมือปากกา คลิกและลากขึ้นสำหรับจุดแรก จากนั้นเลื่อนไปทางขวาแล้วคลิกและลากลงสำหรับจุดที่สอง จากนั้นเลื่อนไปทางขวาอีกครั้งแล้วคลิกและลากขึ้นอีกครั้ง สิ่งนี้สร้างเส้นทางที่มีส่วนโค้งหลายส่วน

ลองสร้างเนินเขาขึ้นและลงโดยทำซ้ำขั้นตอนที่ 4 หลายครั้งติดต่อกัน
คลิกและลากลงเพื่อเริ่มเส้นโค้งใหม่ จากนั้นเลื่อนไปทางขวาแล้วคลิกและลากขึ้นเพื่อจบส่วนแรก
กดปุ่ม Option (Macintosh) หรือ Alt (Windows) ค้างไว้ แล้วคลิกบนจุดยึดสุดท้ายแล้วลากลงอีกครั้ง คุณจะสังเกตเห็นเส้นทิศทางสองเส้นซ้อนทับกัน นี่เป็นเพราะว่าคุณกำลังจะทำให้เส้นโค้งถัดไปของคุณเคลื่อนที่ไปในทิศทางเดียวกับก่อนหน้านี้
เลื่อนไปทางขวา คลิกและลากขึ้นเพื่อสร้างส่วนถัดไป แต่ตอนนี้ส่วนเหล่านั้นโค้งในลักษณะเดียวกัน เนื่องจากคุณกลับทิศทางที่จุดยึดสุดท้าย
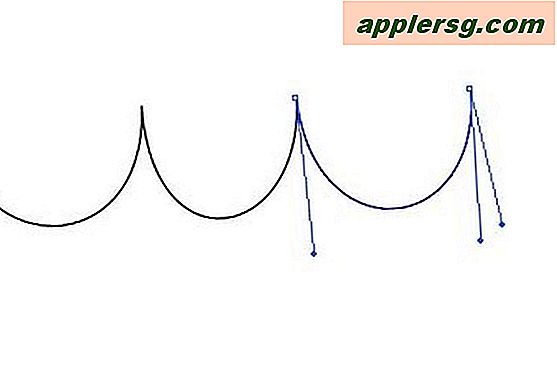
ทำซ้ำขั้นตอนที่ 2 และ 3 เพื่อสร้างคลื่น
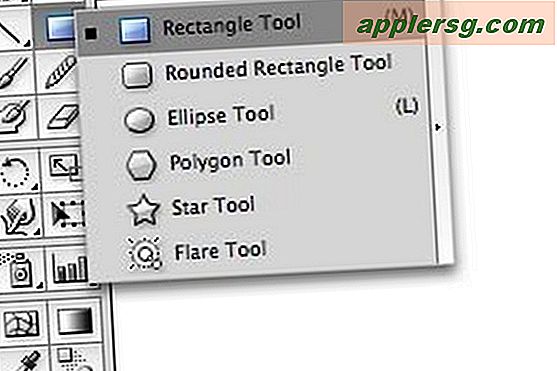
คลิกปุ่มเมาส์บนเครื่องมือ Rectangle ในกล่องเครื่องมือค้างไว้ กล่องแบบลอยออกจะแสดงเครื่องมือรูปร่างต่างๆ ด้านล่าง เลือกเครื่องมือ Rounded Rectangle

คลิกและลากบนหน้าจอเพื่อสร้างสี่เหลี่ยมมุมมน กดปุ่ม Shift ค้างไว้หากต้องการให้เป็นสี่เหลี่ยมจัตุรัสแทน กดปุ่ม Option/Alt ค้างไว้เพื่อวาดจากจุดศูนย์กลางของวัตถุ

คลิกเครื่องมือรูปร่างที่ใดก็ได้บนหน้าจอเพื่อเปิดกล่องโต้ตอบรูปร่างซึ่งคุณสามารถป้อนการวัดที่แน่นอนสำหรับขนาดที่แม่นยำแทนที่จะลาก คลิกตกลงเมื่อเสร็จสิ้น
คลิกเครื่องมือปากกาค้างไว้เพื่อเลือกเครื่องมือเพิ่มจุดยึด คุณสามารถใช้สิ่งนี้เพื่อเปลี่ยนเส้นทางของรูปร่างที่ปิดได้

คลิกที่เครื่องมือ Pen บนเส้นทางของสี่เหลี่ยมผืนผ้าโค้งมนของคุณเพื่อเพิ่มจุดยึดใหม่กึ่งกลางระหว่างแต่ละมุม

คลิกเครื่องมือ Direct Selection (ลูกศรสีขาว) บนกล่องเครื่องมือ แล้วคลิกและลากจุดยึดใหม่บนสี่เหลี่ยมผืนผ้าของคุณเพื่อเปลี่ยนรูปร่าง
เคล็ดลับ
Adobe Illustrator เป็นโปรแกรมที่ซับซ้อน ใช้เวลาในการอ่านบทช่วยสอนเชิงลึก ไม่ว่าจะทางออนไลน์หรือกับหนังสือคู่มือ เพื่อเรียนรู้เครื่องมือและคุณสมบัติทั้งหมดที่รวมอยู่ในซอฟต์แวร์ที่มีประสิทธิภาพนี้