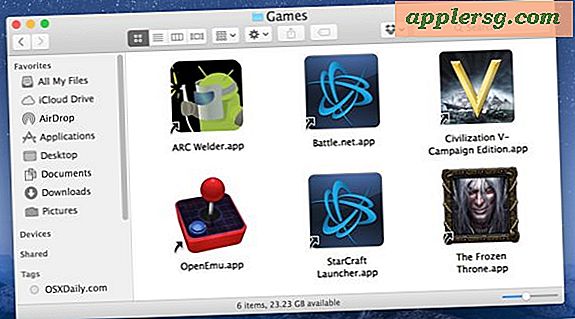วิธีใช้ Arcsoft Photo Studio 5.5
ไอเทมที่ต้องมี
คอมพิวเตอร์
ซอฟต์แวร์ Arcsoft Photo Studio 5.5
เมาส์หรือแท็บเล็ตคอมพิวเตอร์
ไฟล์รูปภาพ
Arsoft Photo Studio 5.5 เป็นซอฟต์แวร์แก้ไขรูปภาพที่มีราคาไม่แพงและค่อนข้างใช้งานง่าย ซึ่งมีเป้าหมายสำหรับผู้ที่ชื่นชอบการถ่ายภาพและมือสมัครเล่นขั้นสูง ต่างจาก Adobe Photoshop ซึ่งเป็นมาตรฐานอุตสาหกรรมสำหรับการแก้ไขภาพ ไม่จำเป็นต้องมีช่วงการเรียนรู้ที่สูงชัน มันเต็มไปด้วยคุณสมบัติต่างๆ และมีส่วนต่อประสานที่เป็นมิตรที่สามารถเปลี่ยนภาพที่ถ่ายไม่สมบูรณ์แบบให้กลายเป็นภาพถ่ายที่น่าทึ่งได้
ติดตั้ง Arcsoft Photo Studio 5.5 ลงในคอมพิวเตอร์ของคุณ ใส่แผ่นซีดีการติดตั้งลงในฮาร์ดไดรฟ์และปฏิบัติตามคำแนะนำทีละขั้นตอน สามารถซื้อโปรแกรมได้ในราคา $ 74.99 แต่รุ่นทดลองใช้ 15 วันก็มีให้ทางออนไลน์เช่นกัน
เปิด Arcsoft 5.5 Photo Studio จากรายการโปรแกรมของคุณ ในฐานะผู้ใช้ครั้งแรก คุณจะถูกขอให้ป้อนรหัสเปิดใช้งานเพื่อเริ่มซอฟต์แวร์ คุณจะมีตัวเลือกในการเลือกภาษาของผู้ใช้: อังกฤษ ฝรั่งเศส ดัตช์ สเปน ญี่ปุ่น หรือจีน
นำเข้าไฟล์รูปภาพ ในเมนู ให้คลิกที่ "ไฟล์" จากนั้น "เปิด" เพื่อเลือกภาพที่คุณต้องการใช้งานจากดิสก์ไดรฟ์ของคุณ คุณยังสามารถคลิกที่ปุ่ม "ภาพขนาดย่อ" เพื่อเลือกรูปภาพจากโฟลเดอร์ของคุณได้ง่ายขึ้น
หากแผงเครื่องมือไม่ปรากฏที่ด้านขวาของหน้าจอ ให้คลิกที่ "ดู" แล้วคลิก "แสดงเครื่องมือจานสี" จานสีนี้มีการดำเนินการที่ใช้บ่อยที่สุดในการทำงานกับรูปภาพ วางเมาส์บนไอคอนจานสีและคำอธิบายจะปรากฏขึ้นเหนือแต่ละไอคอน
หากต้องการครอบตัดรูปภาพ ให้คลิกที่ "เลือกสี่เหลี่ยมผืนผ้า" ในจานเครื่องมือ ทำการเลือกสี่เหลี่ยมบนรูปภาพของคุณแล้วคลิก "ครอบตัด" เพื่อสิ้นสุดการครอบตัดของคุณ คุณยังมีตัวเลือกในการเลือกวงรี สี่เหลี่ยมจัตุรัสหรือวงกลมในเครื่องมือ "เลือก"
หากต้องการปรับปรุงการรับแสงหรือรูปลักษณ์โดยรวมของภาพถ่าย ให้คลิกที่ "ปรับปรุง" บนเมนูเพื่อปรับความสว่างและคอนทราสต์ เฉดสีและความอิ่มตัวของสีและโทนสี การคลิกที่ "ปรับอัตโนมัติ" ก็เป็นวิธีที่มีประโยชน์และรวดเร็วในการทำเช่นนี้ คุณจะได้รับตัวอย่างผลลัพธ์เล็กๆ น้อยๆ เสมอก่อนที่จะเสร็จสิ้นการเลือกการปรับปรุงของคุณ
หากต้องการลบรอยตำหนิบนใบหน้าในภาพถ่ายบุคคลในระยะใกล้ ให้คลิกที่เครื่องมือ "โคลน" คุณจะมีตัวเลือกในการเลือกขนาดแปรงและความทึบ กดปุ่ม "Shift" บนแป้นพิมพ์ จากนั้นคลิกที่ "แหล่งโคลน" หรือบริเวณที่คุณต้องการคัดลอกเพื่อปกปิดรอยตำหนิบนภาพของคุณ ทำขั้นตอนนี้ซ้ำกับจุดบกพร่องทั้งหมดที่คุณต้องการแก้ไข
หากต้องการเพิ่มข้อความในรูปภาพของคุณ ให้คลิกที่ "ข้อความ" บนจานเครื่องมือ คลิกที่จุดที่คุณต้องการจัดตำแหน่ง ตัวเลือกเครื่องมือจะปรากฏขึ้นซึ่งคุณจะพิมพ์คำของคุณ นอกจากนี้ยังให้ตัวเลือกแก่คุณในการตั้งค่าประเภทแบบอักษร ขนาด เงา และเอฟเฟกต์ 3 มิติ
หากต้องการเพิ่มเอฟเฟกต์ให้กับรูปภาพของคุณ ให้ไปที่ "เอฟเฟกต์" บนเมนู มีตัวเลือกมากกว่า 40 รายการในเมนูแบบเลื่อนลงนี้ รวมถึงภาพเก่า ภาพเบลอจากการเคลื่อนไหว เนื้อฟิล์ม และลายนูน นอกจากนี้ยังมีหมวดหมู่ย่อยเกี่ยวกับเอฟเฟกต์เพิ่มเติมดังต่อไปนี้: วิจิตรศิลป์, ของเหลว, บิดเบือน, สร้างพื้นผิว, การจัดแสง, การจัดเฟรมและสภาพดินฟ้าอากาศ ในแต่ละการเลือก จะมีแถบเลื่อนสำหรับกำหนดความเข้มของเอฟเฟกต์ที่ต้องการ
บันทึกไฟล์รูปภาพที่คุณแก้ไข ในเมนู คลิก "บันทึกเป็น" พิมพ์ชื่อไฟล์ ประเภทรูปภาพ (ไฟล์ photo studio, jpeg, tif, บิตแมป, gif หรือ png, ) และคุณภาพ พิมพ์ชื่อไฟล์ที่แตกต่างจากไฟล์ต้นฉบับเพื่อให้มีทั้งไฟล์ภาพต้นฉบับและไฟล์ภาพที่แก้ไขแล้วในคอมพิวเตอร์ของคุณ
เคล็ดลับ
อย่ากลัวที่จะทดลองกับเมนู ตัวเลือก และเครื่องมือต่างๆ ในการใช้ Arcsoft Photo Studio 5.5 มี "เลิกทำ" 99 ระดับที่เพียงพอให้คุณย้อนกลับไปสู่สถานะก่อนหน้าของรูปภาพได้หลายแบบ