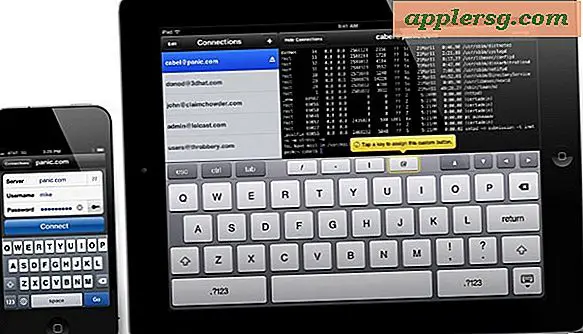วิธีใช้แป้น F บนแป้นพิมพ์คอมพิวเตอร์
ปุ่มฟังก์ชั่นหรือที่เรียกว่าปุ่ม "F" อยู่ที่ด้านบนสุดของแป้นพิมพ์ PC ทุกอัน เนื่องจากไม่จำเป็นสำหรับฟังก์ชันพื้นฐานของคอมพิวเตอร์และโปรแกรมของคุณ จึงอาจใช้ไม่ได้ผลหากคุณไม่ทราบวิธีใช้งาน หากคุณใช้เวลาในการเรียนรู้สิ่งที่พวกเขาสามารถทำได้ แต่คุณสามารถประหยัดเวลาได้มาก คอมพิวเตอร์และโปรแกรมซอฟต์แวร์แต่ละยี่ห้ออาจมีการใช้คีย์ "F" ที่แตกต่างกัน แต่มีวิธีทั่วไปที่คุณสามารถใช้ได้ใน Windows, โปรแกรม Microsoft Office และเบราว์เซอร์ เช่น Microsoft Internet Explorer และ Mozilla Firefox
ขั้นตอนที่ 1
ใช้ปุ่ม "F1" เป็นปุ่มช่วยเหลือในโปรแกรมซอฟต์แวร์ส่วนใหญ่ คุณจะเปิดหน้าต่าง "ช่วยเหลือ" หรือ "สนับสนุน" ขึ้นมาเมื่อคุณกด ในคอมพิวเตอร์บางเครื่อง คุณสามารถใช้เพื่อเข้าสู่การตั้งค่า BIOS หรือ CMOS ระหว่างการเริ่มต้นระบบ ใน Microsoft Office คุณสามารถกดเพื่อเปิดบานหน้าต่างงาน สุดท้าย ไม่ว่าคุณจะเปิดโปรแกรมอะไรอยู่ หากคุณกด "F1" และปุ่ม "Windows" พร้อมกัน คุณจะเปิด Windows Support เสมอ
ขั้นตอนที่ 2
ใช้ปุ่ม "F2" สำหรับปุ่มลัดต่างๆ คุณสามารถใช้เพื่อเปลี่ยนชื่อไฟล์ที่ไฮไลต์ได้อย่างรวดเร็ว หากคุณกด "Alt" "Ctrl" และ "F2" ขณะอยู่ในโปรแกรม Microsoft Office คุณจะสามารถเปิดเอกสารใหม่ได้ คุณยังสามารถกด "Ctrl" และ "F2" ในโปรแกรม Office เพื่อเปิดหน้าต่างตัวอย่างก่อนพิมพ์ สุดท้าย ในคอมพิวเตอร์บางเครื่อง คุณสามารถกดได้ระหว่างการเริ่มต้นระบบเพื่อเข้าสู่การตั้งค่า CMOS หรือ BIOS
ขั้นตอนที่ 3
ใช้ปุ่ม "F3" เป็นวิธีที่รวดเร็วในการเปิดหน้าต่าง "Search" เพื่อค้นหาไฟล์ ไม่ว่าจะใน Microsoft Windows หรือโปรแกรมที่คุณเปิดไว้ ถ้ามี คุณยังสามารถใช้ในบรรทัดพร้อมท์คำสั่งเพื่อทำซ้ำคำสั่งสุดท้าย สุดท้าย หากคุณไฮไลต์ข้อความแล้วกด "Shift" และ "F3" ใน Microsoft Word ข้อความจะเปลี่ยนเป็นตัวพิมพ์ใหญ่หรือตัวพิมพ์เล็กทั้งหมด
ขั้นตอนที่ 4
ใช้ปุ่ม "F4" เพื่อเปิดหน้าต่างหรือคอลัมน์ "ค้นหา" ในโปรแกรมต่างๆ เช่น Internet Explorer คุณยังสามารถใช้เป็นทางลัดเพื่อทำซ้ำการกระทำล่าสุดที่ทำในโปรแกรม Microsoft Office การกด "Alt" และ "F4" จะเป็นการปิดโปรแกรมที่กำลังใช้งานอยู่ ในขณะที่ "Ctrl" และ "F4" จะปิดหน้าต่างที่ใช้งานอยู่ในโปรแกรมที่กำลังใช้งานอยู่ แต่จะไม่ปิดตัวโปรแกรมเอง
ขั้นตอนที่ 5
ใช้ปุ่ม "F5" เพื่อรีเฟรชหน้าปัจจุบันบนอินเทอร์เน็ตเบราว์เซอร์ของคุณหรือเนื้อหาของกล่องโต้ตอบ ใน Microsoft Word จะเปิดหน้าต่าง "ค้นหาและแทนที่" และใน PowerPoint จะเปิดสไลด์โชว์ "F5" บวก "Ctrl" และ "Shift" จะแทรกบุ๊กมาร์กใน Word ด้วย
ขั้นตอนที่ 6
ใช้ปุ่ม "F6" เพื่อย้ายเคอร์เซอร์ไปที่ Address Bar ในเบราว์เซอร์ เช่น Internet Explorer และ Mozilla Firefox คุณยังสามารถกด "Ctrl" "Shift" และ "F6" เพื่อเปิดเอกสารใหม่ในโปรแกรม Microsoft Office "Ctrl" และ "F6" หรือ "Alt" และ "F6" เป็นทั้งปุ่มลัดเพื่อย้ายไปยังหน้าต่างก่อนหน้า หากคุณมีเอกสารโปรแกรม Office หลายไฟล์เปิดอยู่
ขั้นตอนที่ 7
ใช้ปุ่ม "F7" เพื่อตรวจสอบการสะกด/ตรวจสอบไวยากรณ์ในแอปพลิเคชันต่างๆ มากมาย รวมถึงโปรแกรม Microsoft Office คุณยังสามารถใช้เพื่อเปิดพจนานุกรมสำหรับคำที่ไฮไลต์ได้หากคุณกด "Shift" และ "F7" ใน Mozilla Firefox คุณสามารถใช้เพื่อเปิดการเรียกดูด้วย Caret
ขั้นตอนที่ 8
กดปุ่ม "F8" ระหว่างการเริ่มต้น Windows เพื่อใช้ตัวเลือกการเริ่มต้นขั้นสูง วิธีการเริ่มต้นทางเลือกทั่วไปที่สุดคือการใช้ "Safe Mode"
ขั้นตอนที่ 9
ใช้ปุ่ม "F9" เพื่อเปิดแถบเครื่องมือ Measurements หากคุณใช้ Quark
ขั้นตอนที่ 10
ใช้ปุ่ม "F10" เพื่อเปิดใช้งานแถบเมนูในหลายโปรแกรม ตัวอย่างเช่น หากคุณกด "F10" ในโปรแกรม Microsoft Office คุณจะเห็นตัวเลือกในการกดปุ่มเพื่อเปลี่ยนแท็บเมนู หากคุณกด "Shift" และ "F10" คุณจะเห็นตัวเลือกเดียวกันกับที่คุณจะใช้คลิกขวา ในคอมพิวเตอร์บางเครื่อง คุณสามารถเข้าสู่การตั้งค่า CMOS หรือ BIOS ได้โดยกด "F10" ระหว่างการเริ่มต้น
ขั้นตอนที่ 11
ใช้ปุ่ม "F11" เพื่อเปิดใช้งานโหมดเต็มหน้าจอในเบราว์เซอร์ของคุณ ยังมีประโยชน์ใน Microsoft Excel ใช้เพื่อสร้างกราฟของเซลล์ที่ไฮไลต์ หรือกด "F11" และ "Shift" เพื่อเพิ่มเวิร์กชีตอย่างรวดเร็ว
ขั้นตอนที่ 12
ใช้ปุ่ม "F12" เพื่อเปิดหน้าต่าง "บันทึกเป็น" ในโปรแกรม Microsoft Office หากคุณกด "Shift" และ "F12" คุณจะบันทึกเอกสารโดยไม่จำเป็นต้องดึงหน้าต่างขึ้น สุดท้าย "Ctrl" "Shift" และ "F12" เป็นปุ่มลัดสำหรับพิมพ์เอกสาร
ขั้นตอนที่ 13
ค้นพบฟังก์ชันคีย์ "F" อื่นๆ ที่เจาะจงสำหรับแบรนด์คอมพิวเตอร์ของคุณ บนแป้นพิมพ์บางรุ่น คุณจะพบไอคอนขนาดเล็กโดยตรงบนปุ่มต่างๆ ซึ่งระบุว่าสามารถใช้สำหรับการตั้งค่าเครื่อง เช่น ระดับเสียงและความสว่างของหน้าจอ โดยปกติคุณต้องกดปุ่ม "Fn" เพื่อใช้ร่วมกับปุ่ม "F" เพื่อเปิดใช้งานตัวเลือกเหล่านี้ คุณยังค้นหาทางลัดอื่นๆ ได้ในคู่มือผู้ใช้ของคอมพิวเตอร์หรือบนเว็บไซต์ของผู้ผลิต
ค้นพบฟังก์ชันคีย์ "F" อื่นๆ ในโปรแกรมซอฟต์แวร์ต่างๆ เช่น เกม โปรแกรมประมวลผลคำ และเบราว์เซอร์ โปรดดูคู่มือผู้ใช้ซอฟต์แวร์ของคุณหรือเว็บไซต์ของผู้ผลิต หรือเข้าชั้นเรียนตามคำแนะนำหากมี