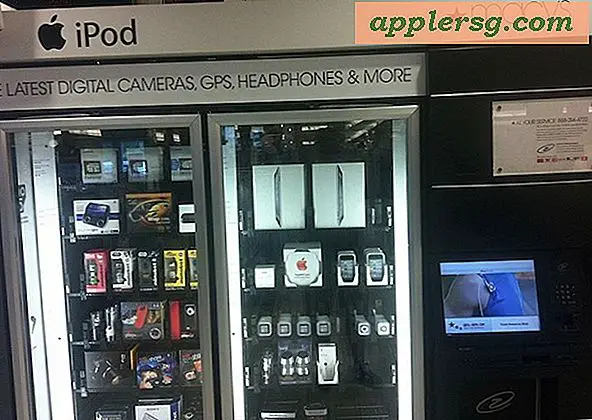วิธีทำงานกับข้อความใน Microsoft Publisher
Microsoft Publisher 2013 มีตัวเลือกมากมายสำหรับการจัดเค้าโครงข้อความภายในเอกสาร นอกเหนือจากการแก้ไขและการจัดรูปแบบข้อความ ตัวเลือกเหล่านี้รวมถึงการใส่ข้อความในกล่องข้อความ ทำให้ข้อความไหลจากหน้าหนึ่งไปยังอีกหน้าหนึ่ง และการวางข้อความภายในรูปร่างและรอบๆ รูปภาพในเอกสารของคุณ
การใช้กล่องข้อความหลายกล่อง
ใส่กล่องข้อความ
คลิก แทรก เมนูแล้ว วาดกล่องข้อความ ไอคอน. ลากเคอร์เซอร์ไปยังตำแหน่งที่คุณต้องการให้กล่องข้อความปรากฏขึ้น หากคุณวางกล่องข้อความตามระยะขอบของหน้า Publisher จะจัดกล่องข้อความให้ตรงกับระยะขอบของหน้าโดยอัตโนมัติ สิ่งนี้อาจดูแปลกในครั้งแรกที่เกิดขึ้น เนื่องจากบรรทัดกล่องข้อความจะเหลื่อมกันกับระยะขอบของหน้าเล็กน้อย
กรอกกล่องข้อความ

พิมพ์หรือวางข้อความในกล่องข้อความ เพิ่มข้อความต่อไปจนกว่าจะเข้าไม่ได้ ทันทีที่เติมกล่องจนเต็ม อัน ตัวบ่งชี้ล้น ไอคอนที่มีจุดสามจุดปรากฏขึ้นที่มุมล่างขวา
ลิงค์กล่องข้อความ

สร้างกล่องข้อความที่สอง คลิก ตัวบ่งชี้ล้น ในกล่องข้อความแรก แล้วคลิกภายในกล่องข้อความที่สอง ตอนนี้คำไหลลงในช่องที่สอง หากจำเป็น ให้เชื่อมโยงกล่องข้อความใหม่ในหลาย ๆ หน้าต่อไปจนกว่าข้อความทั้งหมดจะปรากฏให้เห็น
เคล็ดลับ
กล่องข้อความที่เชื่อมโยงจะมีลูกศรบนเส้นขอบเสมอเพื่อระบุทิศทางที่ข้อความจะไหลไปยังอีกกล่องหนึ่ง คลิกที่ ลูกศร เลือกกล่องข้อความถัดไปโดยอัตโนมัติ นี่เป็นคุณสมบัติที่มีประโยชน์เมื่อคุณมีกล่องข้อความในหน้าสองที่เชื่อมต่อกับกล่องข้อความในหน้าหก
ทำให้ข้อความพอดีกับกล่อง Fit
หน้าต่างระยะห่างอักขระมีสามตัวเลือกสำหรับปรับจำนวนห้องที่ข้อความใช้ โดยไม่ต้องเปลี่ยนขนาดแบบอักษรหรือระยะห่างบรรทัด
- มาตราส่วนขยายหรือย่อขนาดตัวอักษรและช่องว่างระหว่างตัวอักษรในแนวนอน
- การติดตามจะปรับช่องว่างให้เท่ากันระหว่างตัวอักษร
- Kerning ปรับช่องว่างระหว่างตัวอักษรตามลักษณะของแบบอักษรสำหรับแต่ละตัวอักษร
เปิดเว้นวรรคอักขระ Character

คลิกภายในกล่องข้อความใดกล่องหนึ่งแล้วกด Ctrl-A เพื่อเลือกข้อความทั้งหมด คลิกขวาที่ข้อความ เลือก เปลี่ยนข้อความ แล้วคลิก การเว้นวรรคอักขระ.
ปรับการติดตาม

เพิ่ม การติดตาม ถึงร้อยละ 115 แล้วคลิก สมัคร เพื่อดูว่าข้อความสามารถครอบครองได้มากเพียงใดโดยเพิ่มระยะห่างขึ้นอีกเล็กน้อย ปรับการติดตามใหม่เพื่อให้ข้อความพอดีกับกล่องข้อความ
การใส่ข้อความลงในรูปทรง
เพิ่มข้อความลงในรูปร่าง

คลิก แทรก เมนู เลือก รูปร่าง จากนั้นเลือกรูปร่างที่เหมาะสมกับข้อความของคุณ คลิกขวาที่รูปร่างแล้วเปลี่ยน เติม สีเป็นสีขาวหากต้องการ จากนั้นคลิกขวาอีกครั้งแล้วเลือก เพิ่มข้อความ. เคอร์เซอร์ปรากฏในรูปร่าง พิมพ์หรือวางข้อความลงในรูปร่าง
เลือกรูปแบบรูปร่างอัตโนมัติ

คลิกขวาภายในรูปร่าง เลือก จัดรูปแบบรูปร่างอัตโนมัติ จากเมนูแบบเลื่อนลง
เลือกแบบที่ดีที่สุด

คลิก กล่องข้อความ แท็บในหน้าต่างจัดรูปแบบรูปร่างอัตโนมัติ ในส่วนการปรับข้อความให้พอดีอัตโนมัติ ให้เลือก ฟิตที่สุด. การทำเช่นนี้จะปรับขนาดกล่องข้อความ การติดตาม และระยะห่างบรรทัดโดยอัตโนมัติ เพื่อให้ข้อความพอดีกับรูปร่างอย่างเรียบร้อย
ทำงานรอบๆ รูปภาพ

แทรกรูปภาพในหน้าโดยคลิกที่ แทรก เมนูและเลือก ภาพ หรือ รูปภาพออนไลน์ ในขณะที่คุณย้ายรูปภาพโดยการลากหรือปรับขนาดโดยการลากมุม ด้ามจับข้อความในกล่องข้อความจะปรับให้ล้อมรอบรูปภาพ
หากต้องการเปลี่ยนลักษณะที่ข้อความปรากฏรอบๆ กล่อง ให้คลิกขวาที่รูปภาพแล้วเลือก จัดรูปแบบรูปภาพ. เค้าโครง แท็บมีตัวเลือกในการเปลี่ยนการตัดข้อความรวมถึงการปรับระยะห่างระหว่างข้อความและรูปภาพ