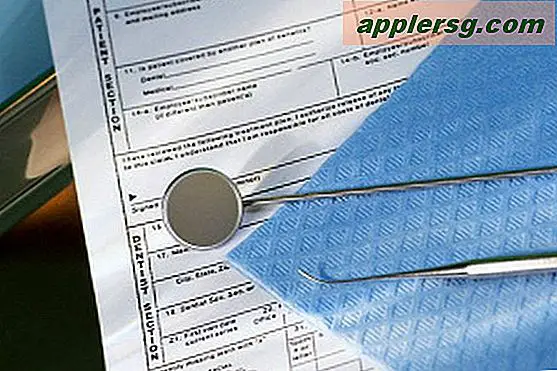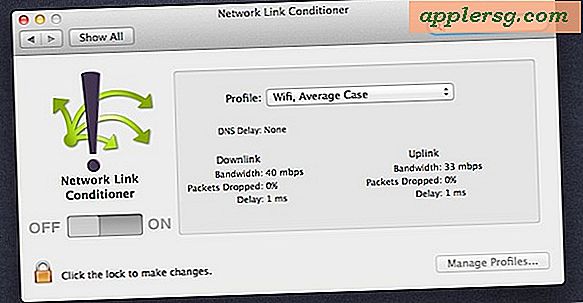วิธีการใช้ Split View ในแบบเต็มจอกับ Mac OS
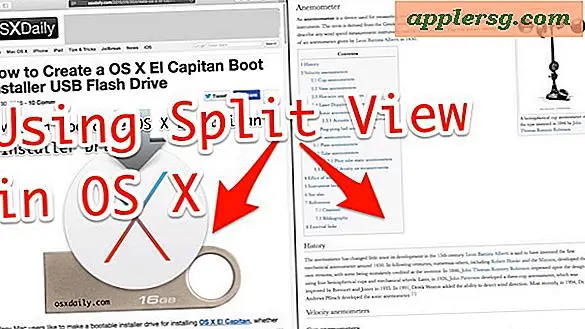
Split View เป็นคุณลักษณะใหม่ใน Mac OS X ซึ่งช่วยให้คุณสามารถนำแอปพลิเคชันสองแบบเข้าสู่แบบเต็มหน้าจอได้ด้วยการวางแยกไว้เคียงข้างกัน ตัวอย่างเช่นคุณอาจใช้หน้าต่าง Safari ในโหมดเต็มหน้าจอจากนั้นแยกแบบเต็มหน้าจอกับแอปอื่นเช่น Pages Split View จะจัดขนาดหน้าต่างโดยอัตโนมัติสำหรับขนาดหน้าจอใด ๆ ดังนั้นคุณจึงไม่จำเป็นต้องลากเพื่อจัดวางการแสดงผลและใช้งานได้ง่ายมากเมื่อคุณเรียนรู้วิธีเข้าถึงและใช้คุณลักษณะหน้าจอแยกใน Mac
นี่เป็นคุณลักษณะที่ยอดเยี่ยมสำหรับผู้ที่ต้องการเน้น แต่นักวิจัยนักเขียนนักศึกษาและนักพัฒนาซอฟต์แวร์มักจะพบว่านี่เป็นประโยชน์มากที่สุด เราจะครอบคลุมสองวิธีในการเข้าสู่โหมดสปลิต Screen หรือ Split View บนเครื่อง Mac แน่นอนคุณจะต้องมี Mac OS เวอร์ชันใหม่เพื่อใช้งานคุณลักษณะนี้ทุกอย่างที่ใหม่กว่า MacOS X 10.11 (หรือสูงกว่า) จะสามารถเข้าถึงคุณลักษณะการแบ่งหน้าจอนี้ใน Mac ได้
วิธีใช้การแบ่งหน้าจอใน Mac OS
แอปเกือบทั้งหมดของ Mac OS เวอร์ชันเต็มสนับสนุนการแบ่งหน้าจอหากพวกเขาสามารถไปยังหน้าจอเต็มได้แล้วพวกเขายังสามารถแบ่งหน้าจอกับแอปอื่น ดังที่เรากล่าวไว้มีสองวิธีที่แตกต่างกันในการเข้าสู่โหมดแยกหน้าจอในแอป Mac เราจะอธิบายถึงทั้งสองอย่างนี้ ลองไปที่:
เข้าสู่มุมมองแยกจากหน้าต่างใดก็ได้จาก Mac OS X
อาจเป็นวิธีที่ง่ายที่สุดในการเข้าสู่ Split View เป็นครั้งแรกโดยการ คลิกที่ปุ่มใด ๆ ที่หน้าต่าง green maximize

ต่อไปนี้เป็นวิธีการทำงานเราจะใช้ Safari และแอ็พพจนานุกรมเป็นตัวอย่างในการแบ่งแบบแยกกันในแบบเต็มหน้าจอมุมมองแยก:
- คลิกที่ปุ่มเพิ่มสีเขียวของหน้าต่างที่ใช้งานอยู่ค้างไว้ (เช่นหน้าต่าง Safari)
- เมื่อหน้าต่างหดตัวเล็กน้อยและพื้นหลังจะเน้นคุณกำลังเข้าสู่มุมมองแบบแยกส่วนในขณะที่ยังคงถือสีเขียวปุ่มลากหน้าต่างที่ใช้งานอยู่ในแผงด้านซ้ายหรือด้านขวาเพื่อวางเต็มหน้าจอที่นั่น
- ทันทีที่คุณวางหน้าต่างแรกลงในพาเนลวิวแยกด้านอื่น ๆ ของหน้าจอจะเปลี่ยนเป็น Mini-Expose เหมือน Mission Control เพียงคลิกที่หน้าต่างกระเบื้องที่คุณต้องการเปิดเข้าไปใน Split View สำหรับอีกด้านหนึ่งที่นี่ทันที ส่งแบบเคียงข้างกันในโหมดสปลิตเต็มหน้าจอ



เมื่อคุณเลือกหน้าต่างอื่นในแบบเต็มหน้าจอพวกเขาจะอยู่เคียงข้างกันใน Split View:

นั่นคือทั้งหมดที่มีให้นั่นอาจจะฟังดูซับซ้อนกว่าที่เป็นไปได้ดังนั้นฉันขอแนะนำให้ลองใช้งานด้วยตัวคุณเองเนื่องจากไม่มีอะไรที่อาจผิดพลาดได้โดยการทดสอบ เพียงแค่กดปุ่มสีเขียวในแถบชื่อหน้าต่างของ Mac ค้างไว้และคุณจะเห็นตัวเองว่ามันทำงานอย่างไร
วิดีโอด้านล่างแสดงให้เห็นถึงคุณลักษณะนี้ใน Mac OS X พร้อมกับหน้าต่างเบราเซอร์ Safari ในเว็บไซต์โปรดของคุณ (osxdaily.com) และแอป Dictionary:
คุณสามารถหลบหนีมุมมองแบบแบ่งส่วนได้เช่นเดียวกับที่คุณจะออกจากโหมดเต็มหน้าจอโดยทั่วไปโดยคลิกที่ปุ่มใดก็ได้ที่แบ่งดูเป็นสีเขียวอีกครั้งหรือ กดปุ่ม Escape ทั้งสองจะออกจากมุมมองแบบแยกส่วนในโหมดเต็มหน้าจอเพื่อให้คุณกลับสู่ประสบการณ์เดสก์ท็อป Mac ทั่วไปของคุณ
คุณสามารถกวาดนิ้วไปทางด้านข้างด้วยแทร็คแพดแพดทัชหลายแบบหรือเมาส์แบบมัลติทัชเพื่อกลับไปยังเดสก์ท็อปจากมุมมองแบบแยกส่วนจากนั้นกวาดกลับเพื่อกลับไปที่มุมมองแบบ Split View
ใช้ Split View Full Screen Mode จาก Mission Control บนเครื่อง Mac
นอกจากนี้คุณยังสามารถเข้าสู่ Split View จาก Mission Control ได้ด้วยการลากแอพพลิเคชันและหน้าต่างไปรอบ ๆ ซึ่งเป็นวิธีที่ค่อนข้างยุ่งยากกว่าวิธีการคลิกปุ่มสีเขียวที่ระบุไว้ด้านบน แต่ถ้าคุณเป็นแฟนตัวยงของ Mission Control คุณจะประทับใจกับเรื่องนี้ :
- เข้าสู่ Mission Control ตามปกติจากนั้นลากแอปหรือหน้าต่างไปที่ด้านบนสุดของหน้าจอแล้ววางลงที่นั่นซึ่งจะส่งไปยังโหมดเต็มหน้าจอในหน้าจอนั้น
- ขณะนี้ลากและวางแอปหรือหน้าต่างอื่นลงในภาพขนาดย่อของหน้าจอเดียวกันการทำเช่นนี้จะทำให้ทั้งสองแอปเข้าสู่มุมมองแบบแยกส่วนร่วมกัน
- คลิกที่ภาพขนาดย่อเพื่อเข้าสู่ Split View สำหรับทั้งสองโปรแกรมหรือหน้าต่าง
ตามปกติคุณสามารถปัดซ้ายหรือขวาเพื่อกลับไปที่เดสก์ท็อปหรือกดปุ่ม Escape เพื่อออกจากโหมดดูภาพเต็ม / แบ่ง