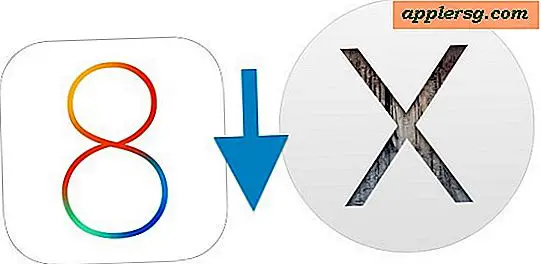Mac "เริ่มต้นดิสก์เกือบเต็ม" ข้อความและวิธีการแก้ไข
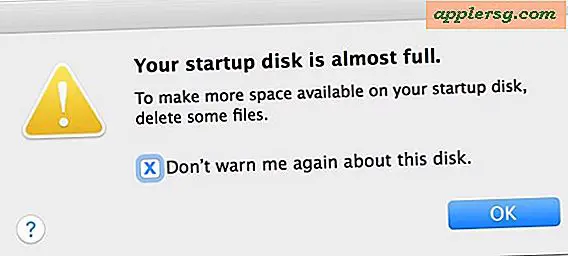
ผู้ใช้ Mac หลายรายย่อมจะเห็นข้อความแสดงข้อผิดพลาด "Your startup disk full full" ปรากฏขึ้นใน OS X โดยมีข้อความที่คลุมเครือเพื่อลบไฟล์บางไฟล์เพื่อให้มีพื้นที่ว่างมากขึ้นใน Mac แม้ว่าคุณจะไม่สนใจข้อความในระยะเวลาเพียงเล็กน้อย แต่ก็มักจะกลับมาอีกในไม่ช้าและไม่นานหลังจากที่ดิสก์เริ่มต้นใช้งานจริงจะเริ่มทำงานและทำให้เกิดปัญหาใน Mac OS X ดังนั้นถ้าคุณเห็นดิสก์เริ่มต้นระบบของคุณคือ เกือบเต็ม "ใน Mac OS X คุณควรแก้ไขปัญหานี้ก่อนที่จะกลายเป็นปัญหา
เราจะอธิบายถึงเคล็ดลับง่ายๆเกี่ยวกับวิธีหาจุดที่ต้องใช้เนื้อที่ว่างบน Mac ได้อย่างรวดเร็วรวมถึงวิธีการล้างข้อมูลออกจากพื้นที่เก็บข้อมูลเพื่อแก้ไขปัญหา Mac แบบเต็มรูปแบบ
เป็นวิธีที่ดีในการเริ่มต้นการสำรองข้อมูลด้วยตัวเองด้วยเครื่อง Time Machine ด้วยตัวคุณเองก่อนที่จะลบอะไรออกไปซึ่งจะทำให้มั่นใจได้ว่าหากคุณบังเอิญลบสิ่งที่ไม่ถูกต้องคุณสามารถกู้คืนได้ เช่นเคยอย่าลบไฟล์หากคุณไม่ทราบว่าจะใช้อะไร
1: ดูภาพรวมของการรับประทานอาหาร Mac Startup Disk Space
ผู้ใช้ Mac สามารถดูว่ามีอะไรเกิดขึ้นจากพื้นที่ว่างในดิสก์ผ่านระบบสรุปการจัดเก็บข้อมูลซึ่งจะช่วยให้คุณสามารถนำทางไปสู่เส้นทางที่ถูกต้องและให้ข้อมูลว่าเกิดอะไรขึ้นและควรดูที่ไหน
- เปิดเมนู Apple แล้วไปที่ "About This Mac"
- เลือกแท็บ "การจัดเก็บข้อมูล" (OS X เวอร์ชันเก่าต้องคลิก 'ข้อมูลเพิ่มเติม' ก่อนที่แท็บ Storage จะปรากฏขึ้น)
- ตรวจสอบการใช้พื้นที่เก็บข้อมูลเพื่อดูว่ามีอะไรกินพื้นที่และที่ใดที่คุณสามารถมุ่งความพยายามครั้งแรกของคุณในการเรียกคืนพื้นที่จัดเก็บข้อมูลบางอย่าง

คุณมักจะเห็นสิ่งที่สามารถดำเนินการได้ทันทีในรายการนี้ บางทีส่วน "การสำรองข้อมูล" อาจใช้พื้นที่เก็บข้อมูลมากกว่า 175 GB จากไฟล์สำรองข้อมูล iDevice ที่จัดเก็บไว้ในเครื่องภายในปี 1400 ก่อนคริสตศักราชคุณสามารถลบข้อมูลเก่าของ iPhone และ iPad จาก iTunes ได้อย่างง่ายดายและปลอดภัยเพียงแค่ต้องแน่ใจว่าคุณได้สำรองข้อมูลอุปกรณ์ล่าสุดไว้ หรือใช้ iCloud
บางครั้งคุณจะพบพื้นที่ว่างบนดิสก์ของคุณหายไปจากไฟล์ที่คุณต้องการเก็บไว้ ตัวอย่างทั่วไปคือการค้นพบว่า "ภาพถ่าย" หรือ "ภาพยนตร์" ใช้พื้นที่ดิสก์ในเครื่องจำนวนมาก แต่คุณไม่ต้องการลบไฟล์เหล่านี้ด้วยเหตุผลที่ชัดเจน ในกรณีดังกล่าวคุณอาจต้องการนำไฟล์เหล่านั้นออกจากฮาร์ดไดรฟ์ภายนอกสำหรับการสำรองข้อมูลไดรฟ์ภายนอก 5TB ใน Amazon มีราคาไม่แพง  และจะมีพื้นที่ว่างในดิสก์เพียงพอสำหรับวัตถุประสงค์ดังกล่าว
และจะมีพื้นที่ว่างในดิสก์เพียงพอสำหรับวัตถุประสงค์ดังกล่าว
ในที่สุดผู้ใช้จำนวนมากพบว่ามีการเก็บข้อมูลจำนวนมากขึ้นซึ่งมักจะเป็นสิ่งที่ชอบการดาวน์โหลดแคชและสิ่งอื่นใดไม่ได้ตกอยู่ในการจำแนกประเภทสื่อที่ชัดเจน คุณสามารถเรียนรู้เพิ่มเติมเกี่ยวกับพื้นที่เก็บข้อมูล "อื่น ๆ " ใน Mac OS X และวิธีล้างข้อมูลออกจากที่นี่
2: ใช้ Finder Search เพื่อติดตามไฟล์ขนาดใหญ่
คุณรู้หรือไม่ว่า OS X สามารถช่วยคุณหาไฟล์ที่มีขนาดใหญ่ได้? ใช่แน่นอนและการใช้คุณลักษณะค้นหา Mac เพื่อค้นหาไฟล์ขนาดใหญ่ทำให้การค้นหาและการลบข้อมูลที่ไม่ต้องการใช้งานได้รวดเร็วขึ้น แต่ใช้พื้นที่ว่างอยู่แล้ว นี้เป็นเรื่องง่ายที่จะใช้และเป็นประโยชน์มากสำหรับการแก้ไข "ดิสก์เริ่มต้นเกือบเต็ม" ข้อความแสดงข้อผิดพลาดต่อไปนี้เป็นสิ่งที่คุณจะต้องทำ:
- ไปที่โฟลเดอร์ใด ๆ ภายใน Mac Finder ถ้าคุณยังไม่ได้ทำแล้วกด Command + F เพื่อเรียกค้นคุณลักษณะ Finder Search
- เปลี่ยนพารามิเตอร์การค้นหาเป็น "Mac นี้" จากนั้นเลือก "ขนาดไฟล์" เป็นโอเปอเรเตอร์การค้นหาหลัก
- เลือก "มากกว่า" เป็นโอเปอเรเตอร์การค้นหารองจากนั้นเลือกขนาดไฟล์เพื่อย่อไฟล์ขนาดใหญ่โดย (เช่น 1 GB หรือ 500 MB)

คุณสามารถนำรายการขยะจากหน้าต่างค้นหานี้โดยตรงโดยลากเข้าไปในถังขยะหรือกดปุ่ม Command + Delete
คุณจะต้องใช้ดุลยพินิจของคุณเองเพื่อพิจารณาว่าคุณจะสามารถลบไฟล์และรายการขนาดใหญ่ที่มีอยู่ในการค้นหาไฟล์ได้หรือไม่ แต่อย่าแปลกใจที่จะเจอแอพพลิเคชันขนาดใหญ่ใน OS X (คุณสามารถ ลบปพลิเคชันที่มีขนาดใหญ่ที่สุดถ้าคุณไม่ใช้พวกเขาหรือต้องการพวกเขา), ไฟล์ขนาดใหญ่. IPA จากการสำรองข้อมูลแอพ iOS, ไฟล์ภาพขนาดใหญ่ .dmg, ที่เก็บไปรษณีย์และรายการอื่น ๆ
3: สำรวจและล้างโฟลเดอร์ Downloads
โฟลเดอร์การดาวน์โหลดของผู้ใช้สามารถสะสมทุกสิ่งที่คุณใช้อยู่ได้โดยไม่จำเป็นต้องใช้หรือไม่จำเป็นเลยทีเดียว นี่เป็นตำแหน่งหลักที่ไฟล์ขนาดใหญ่ดังกล่าวสะสมเมื่อเวลาผ่านไปเนื่องจากมีการดาวน์โหลดติดตั้งใช้แล้วไม่ลบออก การเรียงลำดับไดเร็กทอรีในมุมมองรายการตามขนาดไฟล์มักจะมีประโยชน์มากในการ จำกัด การขยายตัว:

อีกครั้งดุลยพินิจของผู้ใช้จะเป็นสิ่งที่จำเป็นเพื่อตรวจสอบว่าคุณสามารถหรือไม่สามารถลบข้อมูลในโฟลเดอร์ Downloads ได้ดังนั้นหากมีบางสิ่งที่สำคัญหรือได้รับการใช้งานเป็นจำนวนมากคุณจะไม่ต้องการนำออกในขณะที่การปรับปรุงคำสั่งผสมแบบเก่าหรือ ภาพดิสก์และที่เก็บไฟล์ซิปที่ใช้หรือดึงออกมาแล้วมักจะประหยัดเพื่อกำจัด
4: ล้างข้อมูลในถังขยะเพื่อลบไฟล์
ล้างข้อมูลในถังขยะหากยังไม่เสร็จสิ้น อาจเป็นที่ชัดเจนสำหรับผู้ใช้บางราย แต่เป็นขั้นตอนที่มักถูกมองข้าม เพียงแค่ย้ายสิ่งของไปในถังขยะแล้วก็ไม่ได้ลบออกจริงๆคุณต้องล้างข้อมูลในถังขยะและถังขยะสามารถกลายเป็นที่เก็บไฟล์ขนาดใหญ่ที่คุณทิ้งลง แต่ยังไม่ได้นำออกจริง

คลิกขวา (หรือปุ่มควบคุม + คลิก) ที่ไอคอนถังขยะและเลือก "Empty Trash" เป็นข้อมูลทั้งหมดที่นี่
5: รีสตาร์ทเครื่องคอมพิวเตอร์จากนั้นตรวจสอบ Storage อีกครั้ง
หลังจากที่คุณล้างข้อมูลบางไฟล์และล้างข้อมูลในถังขยะแล้วคุณควรรีบูตเครื่อง Mac นี่เป็นความจริงโดยเฉพาะอย่างยิ่งหากมีการรีสตาร์ทมาตั้งแต่เริ่มต้น Mac เนื่องจากการรีบูตเครื่องมักจะทำให้เนื้อที่ว่างบนดิสก์ว่างขึ้นโดยการล้างข้อมูลชั่วคราวและโฟลเดอร์ / private / var / cache ที่สามารถสะสมให้ถ่วงได้ช้าๆ ขึ้นไดรฟ์ การรีบูตเครื่องยังมีประโยชน์ในการล้างหน่วยความจำเสมือนซึ่งใช้พื้นที่ดิสก์และไฟล์ภาพนอน

ไปที่เมนู Apple และเลือก "Restart" เมื่อ Mac บู๊ตขึ้นมาคุณสามารถกลับไปที่เมนู Apple และเลือก "About This Mac" และแท็บ Storage เพื่อตรวจสอบสถานะของดิสก์ว่าเป็นอย่างไร ดีที่จุดนี้คุณจะมี tackled hogs พื้นที่และเสียการเก็บรักษาที่จะทำไปด้วย "ดิสก์เต็ม" ข้อความแจ้งเตือนใน Mac
ยังคงออกจากพื้นที่ดิสก์เริ่มต้น? เริ่มต้นกระบวนการใหม่อีกครั้งคุณจะต้องนำไฟล์ออกหรือลองใช้เคล็ดลับอื่น ๆ ที่กล่าวถึงด้านล่างนี้
เคล็ดลับเพิ่มเติมสำหรับการเพิ่มพื้นที่จัดเก็บข้อมูลลงในดิสก์ Mac เต็มรูปแบบ
- คุณสามารถถอนการติดตั้งแอพพลิเคชัน Mac ที่คุณไม่ต้องการหรือใช้
- สิ่งที่แนบมากับข้อความใน Mac สามารถใช้พื้นที่ได้มากพอสมควรหากคุณส่งและรับมัลติมีเดียจำนวนมากระหว่างผู้ติดต่อ
- วิธีการขั้นสูงใช้ OmniDiskSweeper เพื่อติดตามหมูพื้นที่ดิสก์โดยกวาดไดรฟ์ตามขนาดไฟล์ซึ่งไม่เหมาะสำหรับผู้ใช้ Mac แบบสบาย ๆ
- ลบการสำรองข้อมูล iOS ใน iTunes หากไม่ต้องการใช้งานโดยเฉพาะนี่เป็นเรื่องที่เกี่ยวข้องกับอุปกรณ์รุ่นเก่าที่คุณอาจได้สำรองมานานแล้วแต่ไม่ได้เป็นเจ้าของอีกต่อไป
- การลบแคชของผู้ใช้ใน Mac OS X ด้วยตนเองสามารถเพิ่มพื้นที่ว่างให้เป็นจำนวนที่เหมาะสมได้
- ปฏิบัติตามคำแนะนำทั่วไปบางอย่างเกี่ยวกับการเพิ่มเนื้อที่ดิสก์ใน Mac
- ผู้ใช้ขั้นสูงสามารถอ้างถึงการเรียกคืนเนื้อที่ดิสก์ด้วยวิธีที่ซับซ้อนกว่านี้
- ผู้ใช้ขั้นสูงสามารถลบแอป Mac เริ่มต้นเช่น Mail และ Safari และแม้แต่ลบ iTunes แต่เราไม่แนะนำให้ทำเช่นนั้นจนกว่าคุณจะรู้ว่าคุณกำลังทำอะไรอยู่และมีการตั้งค่าแอปพลิเคชันอื่นอยู่แล้วการลบแอประบบอาจทำให้เกิดปัญหาได้ทุกประเภท ผู้ใช้ Mac เฉลี่ยไม่สามารถหาคำตอบได้
เมื่อคุณได้รับข้อความแสดงข้อผิดพลาด "startup disk full full" บนเครื่อง Mac คอมพิวเตอร์จะพยายามดำเนินการง่ายๆเช่นใช้หน่วยความจำเสมือนดาวน์โหลดอัปเดตแอปจัดการรูปภาพและข้อมูล iCloud และ มากขึ้นเมื่อมันเป็นจุดที่ Mac จริงจะเริ่มทำงานช้ากว่าที่ควรจะเป็นตั้งแต่ OS X จะกลายเป็นครอบครองกับพยายามที่จะรักษาตัวเองได้รับข้อ จำกัด การจัดเก็บ
ถ้าคุณทำตามคำแนะนำข้างต้นคุณควรจะดีไปที่จุดนี้ แต่ในที่สุดถ้าคุณกำลังทำงานออกจากพื้นที่ดิสก์อย่างต่อเนื่องคุณอาจต้องอัพเกรดฮาร์ดไดรฟ์ใน Mac ในคำถามหรืออย่างน้อยได้รับภายนอกขนาดใหญ่ ไดรฟ์เพื่อปิดไฟล์ขนาดใหญ่ลง
มีเคล็ดลับอื่น ๆ สำหรับการแก้ปัญหาดิสก์เริ่มต้นระบบเต็มรูปแบบหรือเต็มรูปแบบของ Mac หรือไม่? แจ้งให้เราทราบในความคิดเห็น.