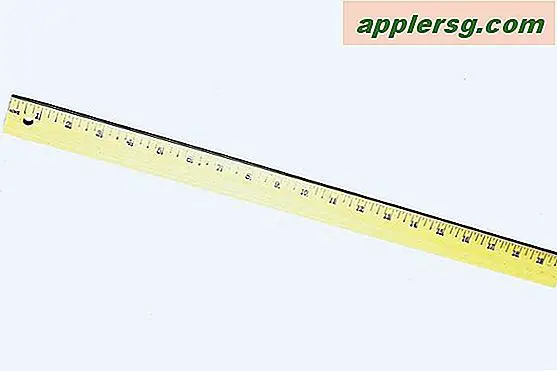ตัวจัดการงาน Mac
ผู้ใช้ Mac ใหม่หลายคนมาจากโลกของ Windows ที่พวกเขาจะเข้าถึง Task Manager เพื่อยุติงานและหยุดกระบวนการที่หลงลืม Mac มีตัวจัดการงานของตนเอง แต่ใช้ชื่ออื่น: Activity Monitor Activity Monitor ทำงานคล้ายกับ Task Manager ใน Windows ทำให้คุณสามารถดูจัดการและสิ้นสุดงานแอพพลิเคชันและกระบวนการที่ใช้งานอยู่ใน Mac OS X ได้อย่างง่ายดายหากคุณไม่คุ้นเคยกับ Activity Monitor หรือ การจัดการงานบน Mac โดยทั่วไปไม่ต้องกังวลเพราะแม้จะมีอำนาจและการควบคุมอันยิ่งใหญ่ แต่ก็ไม่ซับซ้อนในการใช้งาน

ตัวจัดการงาน Mac
แม้ว่าจะมีชื่อว่า Activity Monitor หลาย ๆ เครื่อง Mac switchers ยังอ้างถึงยูทิลิตีนี้เป็นชื่อ Windows ของ Task Manager โปรดจำไว้ว่าไม่ว่าจะใช้ภาษาใดก็ตามที่ใช้เป็นโปรแกรมอรรถประโยชน์เดียวกัน
โปรดจำไว้ว่า Task Manager for Mac = Activity Monitor !
การใช้ Task Manager ใน Mac OS X
ถ้าคุณเคยใช้ Windows คุณจะไปที่ Task Manager โดยกด Control + ALT + DEL ใน Mac OS X มีความแตกต่างกันเล็กน้อย คุณสามารถเปิดแอปพลิเคชันได้โดยตรงภายในไดเร็กทอรีที่มีอยู่ผ่าน LaunchPad ลากมาไว้ใน Dock หรือใช้ Spotlight เพื่อเข้าถึงแป้นพิมพ์อย่างรวดเร็ว
เข้าถึง Mac Task Manager
Activity Monitor อยู่ใน / Applications / Utilities / folder ของคุณ วิธีที่ง่ายที่สุดในการเข้าสู่ Activity Monitor ใน Mac OS X คือการใช้ Spotlight เป็นแป้นพิมพ์ลัดเพื่อการเข้าถึงอย่างรวดเร็ว:
- กด Command + Spacebar เพื่อเปิดช่องค้นหา Spotlight
- พิมพ์ "Activity Monitor"
- กดปุ่ม Return เมื่อ "Activity Monitor" ปรากฏขึ้นในผลลัพธ์ของ Spotlight
- ขณะนี้คุณอยู่ใน Activity Monitor ซึ่งคุณสามารถจัดการและจัดการงานได้
การจัดเรียงงานตาม CPU มักเป็นประโยชน์ แต่คุณสามารถจัดเรียงงานได้ตามชื่อการใช้หน่วยความจำรหัสกระบวนการและใช้ช่องค้นหาที่มุมขวาบนเพื่อค้นหางานเฉพาะที่ตรงกับชื่อหรือตัวอักษร
การตรวจสอบกิจกรรมมีประสิทธิภาพมากเพราะไม่เพียง แต่แสดงให้เห็นว่าแอ็พพลิเคชันทำงานอยู่สำหรับผู้ใช้ที่ใช้งานอยู่ แต่ยังแสดงงานระดับระบบงานเคอร์เนล daemons กระบวนการที่เป็นของผู้ใช้รายอื่น ๆ อย่างแท้จริงทุกขั้นตอนจะปรากฏขึ้น หากทำงานอยู่ที่ไหนสักแห่งใน Mac คุณสามารถค้นหาได้จากรายการนี้
ฆ่าหรือหยุดงาน / กระบวนการด้วยการตรวจสอบกิจกรรม
จากภายใน Activity Monitor เพียงแค่คลิกที่งานหรือแอ็พพลิเคชันที่คุณต้องการจะสิ้นสุดจากนั้นคลิกปุ่ม "Quit Process" สีแดงที่มุมซ้ายของหน้าต่างแอพ คุณจะได้รับข้อความเตือนดังต่อไปนี้:

สมมติว่าคุณได้เลือกกระบวนการ / แอพพลิเคชันที่คุณต้องการสิ้นสุดให้คลิกที่ปุ่ม "ออกจาก" หากแอปพลิเคชันไม่ตอบสนองคุณสามารถคลิกที่ปุ่ม "บังคับให้ออกจาก" แทนเพื่อฆ่ากระบวนการทันทีและหยุดแอ็พพลิเคชันจากการทำงานโดยไม่มีคำเตือนเพิ่มเติม
ดูสถิติระบบ CPU การใช้หน่วยความจำเครือข่ายและข้อมูลดิสก์ในการตรวจสอบกิจกรรม
มองไปที่ด้านล่างของ Activity Monitor คุณยังสามารถรับข้อมูลการใช้งานระบบเกี่ยวกับเครื่อง Mac ของคุณ เพียงแค่คลิกที่แท็บเพื่อดูข้อมูลเกี่ยวกับ CPU, หน่วยความจำระบบ, กิจกรรมดิสก์, การใช้งานดิสก์ (พื้นที่), และกิจกรรมเครือข่ายและการใช้งาน

หากคุณต้องการดูสถิติระบบสดและกิจกรรมตลอดเวลาให้ลดการตรวจสอบกิจกรรมจากนั้นคลิกขวาที่ไอคอน Dock เพื่อเปิดใช้จอภาพกิจกรรมระบบต่างๆใน Dock ซึ่งจะแสดงกราฟสดแทนที่จะเป็นไอคอนมาตรฐาน คุณสามารถกำหนดให้เป็นเฉพาะ CPU (arguably ประโยชน์มากที่สุด) เครือข่ายการใช้งานดิสก์และการใช้ RAM
เคล็ดลับอย่างรวดเร็วสำหรับผู้ใช้ Mac ใหม่จาก Windows World
จนกว่าผู้ใช้ Mac รายใหม่จะคุ้นเคยกับ Spotlight มากขึ้นและวิธีการใช้งาน Mac ของพวกเขาฉันมักแนะนำให้สวิตช์ล่าสุดเก็บ Activity Monitor ไว้ใน Dock เพื่อให้สามารถเข้าถึงได้ง่าย ข่าวดีก็คือคุณจะไม่ค่อยใช้ Activity Monitor เพราะระบบปฏิบัติการ Mac OS และแอพพลิเคชันภายในทำงานได้ดีกว่า Windows แต่ดีมากที่จะสามารถใช้งานได้ในกรณีที่มีบางสิ่งล่อแหลม โดยปกติหากสิ่งใดผิดพลาดอาจเป็นโพรเซสพอยนหรือปลั๊กอินภายในเว็บเบราเซอร์เช่น Java หรือ Flash ล้อเลื่อนและแช่แข็งแอปหรือแท็บในกระบวนการ