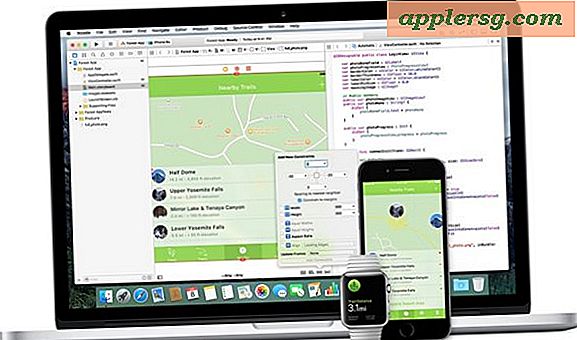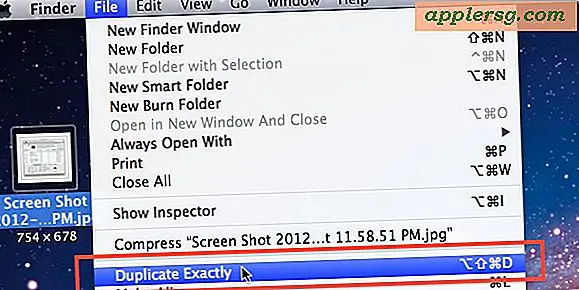ทำแผนที่ไดรฟ์เครือข่ายบนเครื่อง Mac

หากคุณเข้าถึงเซิร์ฟเวอร์ไฟล์จาก Mac เป็นประจำจะมีประโยชน์มากในการแมปไดรฟ์เครือข่ายไปยังเดสก์ท็อปของคุณ มีสองวิธีในการทำเช่นนี้วิธีหนึ่งคือการแม็ปเพียงครั้งเดียวและจะรีเซ็ตหลังจากรีบูตและอีกวิธีหนึ่งคือเส้นทางที่ถาวรมากขึ้นเพื่อให้ไดรฟ์เครือข่ายที่แมปปรากฏขึ้นตลอดเวลาและติดตั้งบนเดสก์ท็อปของคุณหลังจากเริ่มระบบใหม่และผู้ใช้ การเข้าสู่ระบบ เราจะอธิบายถึงวิธีการตั้งค่าทั้งสองอย่างเพื่อที่ว่าหากคุณต้องการเชื่อมต่อกับเครือข่ายชั่วคราวหรือเชื่อมต่อกับไดรฟ์เครือข่ายอยู่เสมอคุณจะสามารถทำใน OS X ได้
เทคนิคเหล่านี้ใช้งานได้เหมือนกันในทุกเวอร์ชันของ OS X ได้แก่ Yosemite, Mavericks, Mountain Lion, Snow Leopard คุณสามารถตั้งชื่อได้ นอกจากนี้ยังสามารถใช้ได้กับประเภทเครือข่ายทั่วไปทั้งหมดแม้ว่า AFP และ SMB / Windows จะเป็นที่นิยมมากสำหรับผู้ใช้ Mac ส่วนใหญ่
วิธีการแมปไดรฟ์เครือข่าย / เซิร์ฟเวอร์กับ Mac OS X
วิธีนี้จะเชื่อมต่อและแม็พไดรฟ์เครือข่ายหรือเครือข่ายที่ใช้ร่วมกันซึ่งจะหายไปถ้าการเชื่อมต่อเครือข่ายลดลงถูกตัดการเชื่อมต่อหรือถ้าคุณรีบูต Mac:
- จาก Mac OS X Finder ให้กด Command + K เพื่อเปิดหน้าต่าง 'Connect to Server'
- ป้อนเส้นทางไปยังไดรฟ์เครือข่ายที่คุณต้องการทำแผนที่เช่น: smb: // networkcomputer / networkshare และคลิก 'Connect'
- ใส่ login / password ของคุณแล้วคลิก "OK" เพื่อติดตั้งไดรฟ์เครือข่าย
- ขณะนี้ไดรฟ์จะปรากฏบนเดสก์ท็อปและในแถบด้านข้างของหน้าต่าง Finder

คุณสามารถเข้าถึงเครือข่ายที่ใช้ร่วมกันได้เช่นโฟลเดอร์อื่น ๆ ณ จุดนี้ตราบเท่าที่มีการเก็บรักษาไว้ในเครือข่ายเดียวกัน
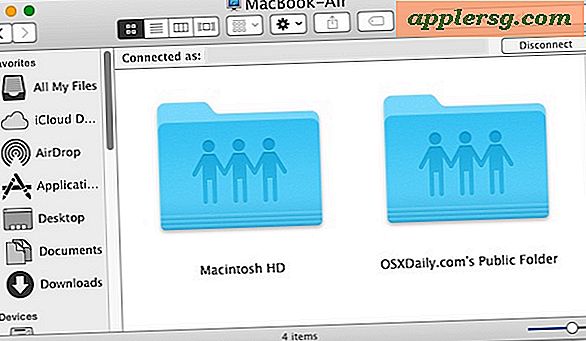
ทำแผนที่ไดรฟ์เครือข่ายไปยัง Mac OS X ที่ติดตั้งใหม่หลังจากรีบูตระบบ
วิธีนี้ช่วยให้คุณรีบูตเครื่อง Mac และมีไดรฟ์เครือข่าย / เครือข่ายที่แมปโดยอัตโนมัติเชื่อมต่อและต่ออายุโดยอัตโนมัติปรากฏบนเดสก์ท็อปของ OS X หรือในแถบด้านข้าง Finder นี่เป็นวิธีที่ถาวรมากกว่าวิธีการข้างต้นและเป็นประโยชน์สำหรับเครือข่ายที่คุณเชื่อมต่อบ่อยๆ:
- จาก Finder ให้กด Command + K
- ป้อนเส้นทางไปยังไดรฟ์เครือข่ายที่คุณต้องการทำแผนที่เช่น: smb: // networkcomputer / networkshare และคลิก 'Connect'
- ป้อนข้อมูลรับรองการเข้าสู่ระบบของคุณและคลิก "ตกลง"
- ตอนนี้ไดรฟ์ติดตั้งอยู่แล้ว แต่ยังคงใช้การแม็ปแผนที่สำหรับการรีบูตระบบใหม่อีกครั้ง
- ตอนนี้เข้าสู่ System Preferences จากเมนู Apple
- คลิกที่ 'บัญชี'
- คลิกที่ "รายการล็อกอิน"
- คลิกที่ปุ่ม + เพื่อเพิ่มรายการเข้าสู่ระบบอื่น
- ค้นหาไดรฟ์เครือข่ายที่คุณติดตั้งก่อนหน้านี้และคลิก "เพิ่ม"
- ออกจากการกำหนดลักษณะระบบ
ขณะนี้ไดรฟ์เครือข่ายของคุณจะถูกแม็พและรีเซ็ตโดยอัตโนมัติเมื่อคุณบูตเครื่อง Mac ใหม่ ไดรฟ์ / หุ้นจะไม่เชื่อมต่อใหม่โดยอัตโนมัติจนกว่าเครือข่ายนั้นจะเข้าร่วมอีกครั้งและ Mac สามารถรีบูตหรือเชื่อมต่อด้วยตนเองเพื่อแชร์เครือข่ายที่ต้องการได้
อย่างไรก็ตามแชร์เครือข่ายที่ใช้งานจริงจะทำงานเหมือนกันตามปกติซึ่งสามารถมองเห็นได้ผ่าน Finder ในโฟลเดอร์ นอกจากนี้คุณยังสามารถไปที่หน้าต่างเครือข่ายเพื่อดูหุ้นที่เชื่อมต่อ

ลองก้าวต่อไปและแชร์เครือข่ายใน OS X Desktop และเรียนรู้วิธีง่ายๆในการเปลี่ยนไดรฟ์ด้วยนามแฝง
วิธีการสร้างไดรฟ์เครือข่ายที่มองเห็นได้บนเดสก์ท็อปของ Mac
เป็นไปได้ว่าไดรฟ์ที่ติดตั้งจะไม่ปรากฏบนเดสก์ท็อปเนื่องจากมีการตั้งค่าระบบ ถ้าคุณต้องการให้ไอคอนไดรฟ์ที่แมปปรากฏบนเดสก์ท็อปโปรดทำตามขั้นตอนต่อไปนี้:
- จาก Finder ให้เปิดการตั้งค่า Finder โดยการกดปุ่ม Command +
- คลิกแท็บทั่วไป
- เลือกช่องทำเครื่องหมายถัดจาก "เซิร์ฟเวอร์ที่เชื่อมต่อ"
- ปิดการตั้งค่าผู้ค้นหา
การเลือกช่องทำเครื่องหมายถัดจากเซิร์ฟเวอร์ที่เชื่อมต่อจะทำให้แน่ใจได้ว่าคุณจะเห็นไอคอนบนเดสก์ท็อป Mac ของคุณมิฉะนั้นจะปรากฏเฉพาะในแถบด้านข้างของหน้าต่าง Finder และ Open / Save dialogues
เอาคืนไดรฟ์เครือข่ายที่แมปด้วยการคลิกใน OS X
ขั้นตอนเพิ่มเติมที่ยอดเยี่ยมสำหรับวิธีใดวิธีหนึ่งคือการสร้างนามแฝงของไดรฟ์เครือข่ายที่แมป ซึ่งจะช่วยให้คุณสามารถเชื่อมต่อไปยังแชร์ได้ด้วยการคลิกเพียงครั้งเดียว นี่คือวิธีการ:
- คลิกขวาที่ไดรฟ์เครือข่ายที่แมปบนเดสก์ท็อป Mac OS
- เลือก "Make Alias"
ตอนนี้คุณสามารถดับเบิลคลิกที่นามแฝงเพื่อเชื่อมต่อกับไดรฟ์เครือข่ายได้ทันที
หากคุณมีปัญหาในการระบุรายการเครือข่ายบางครั้งรีเฟรชหน้าต่าง Network Finder จะช่วยหรือใช้ Network Utility ใน OS X

ตามที่คุณอาจคาดเดาไดรฟ์เครือข่ายที่ใช้ร่วมกันจะได้รับการปฏิบัติแตกต่างจาก OS มากกว่าไดรฟ์ภายนอกและภาพดิสก์ซึ่งเป็นเทคนิคที่แตกต่างจากที่คุณใช้ในการติดตั้ง ISO ใน Mac OS X
นอกจากนี้คุณยังสามารถเข้าถึงและติดตั้งหุ้น smb ผ่านทางบรรทัดคำสั่งซึ่งจะช่วยให้สามารถเขียนสคริปต์ได้หากคุณสนใจในแนวทางด้านเทคนิคมากขึ้น